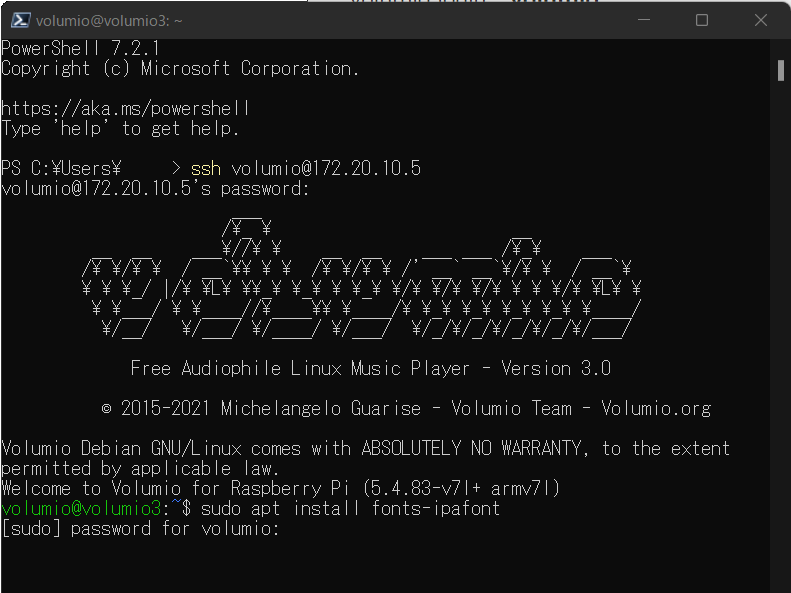正式リリースとなったVolumio3をRaspberry Pi 4Bに新規インストールした際の手順メモです。新しくなったサウンドエンジンAAMPPも楽しみです。プラグインを使うにはlogin登録が必要でした。
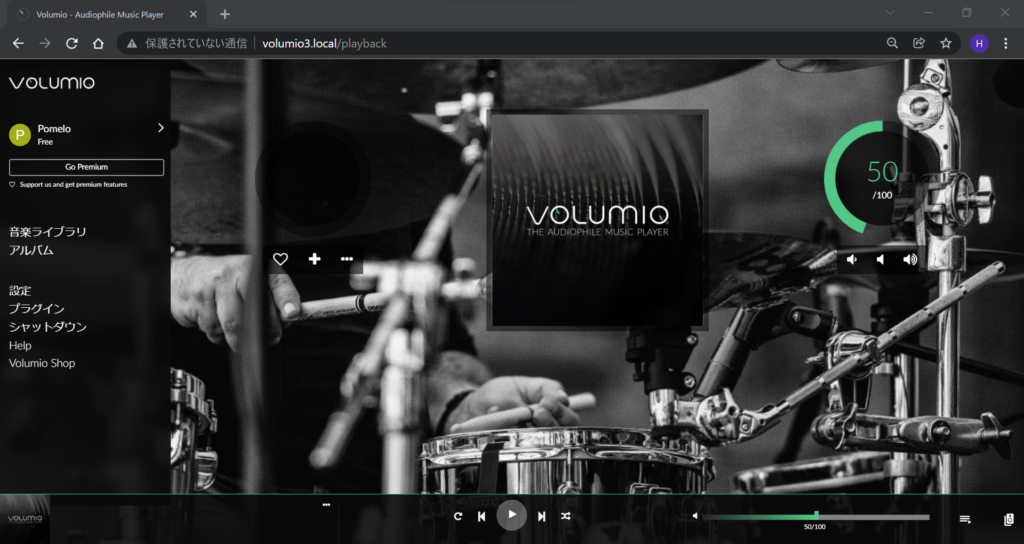
ラズパイ4B+DAC(SB32+PRO DoP)ハイレゾ環境の組み立て
ラズパイ用DAC基板としてES9218P採用のSB32+PRO DoPを使っています。ラズパイ用DACには多くの製品があるので好みで選べます。
液晶タッチパネルでタッチ選曲を行いたくてケースとしてSmartiPi Touch Proを選びましたが、VolumioはPCブラウザからのセットアップと操作が前提であり、No.6以降は無くても構築できます。音源ファイルをNASに置く場合はNo.5も不要です。
| # | パーツ | 備考 |
| 1 | Raspberry Pi 4 Model B 8GB | ・2GB/4GB/8GB版から用途で選択 |
| 2 | Raspberry Pi 用DAC基板 SB32+PRO DoP | ・サポートページ |
| 3 | microSDカード 64GB (OS起動用) | ・手持ちのSunDisk Extreme Pro (R:170Mbps、W:90Mbps) |
| 4 | ACアダプタ USB Type-Cコネクタ出力 | ・手持ちのPD65Wタイプを利用中 ・スイッチ付き電源用USB Type-C ケーブルがあれば電源ON/OFFが便利 |
| 5 | USBメモリ 128GB (音源ファイル格納用) | ・手持ちのTranscend JetFlash 920 (R:420Mbps、W:400Mbps) |
| 6 | Raspberry Pi 公式 7インチ液晶タッチディスプレイ | |
| 7 | 格納ケース | ・SmartiPi Touch Pro Small 25mm ・SmartiPi Touch Pro dimensions |
| 8 | キーボードとマウス 有線もしくはUSBレシーバ型が 設定不要で便利 |
格納ケースとして使ったSmartiPi Touch Proは空間に余裕があるので拡張パーツの実装やCPU冷却が楽になりました。GPIOの延長、RCAコネクタや冷却ファンのケース取り付け用の穴あけ加工を行っています。
Volumio3はmicroSDカードからのOSブート。都度ケースを開けて出し入れするのも面倒なので、ラズパイ4BのSDカードスロットに挿入したままです。
Raspberry Pi OSやLibreELECは、USB3.0コネクタに挿した外付けのUSBメモリやUSB接続のM.2 SATA SSDからOSブートしていますが、OSブート用のUSBメモリを取り外して電源を入れるとmicroSDカードのVolumio3が起動します。


Volumio3イメージファイルの microSDカード書き込み
Volumio3の特徴は下記に記載があります。
https://volumio.lpages.co/volumio-3/
Quick start guideを参考に初期セットアップを行います。
https://volumio.github.io/docs/User_Manual/Quick_Start_Guide.html
Windows PCのブラウザから Volumio3(zipファイル)をダウンロードして、balenaEtcheでVolumio3のイメージファイルをmicroSDカードに書き込みました。
(1)Volumio3(zipファイル)をダウンロード(2022/01/31追記)
PCのブラウザで https://volumio.com/en/get-started/ にアクセスして、上段の「GETTING STARTED」リンクボタンをクリック。4 つのステップでセットアップできます。
2022/1/16時点のバージョンは「Volumio-3.179-2021-12-20-pi.zip」でした。
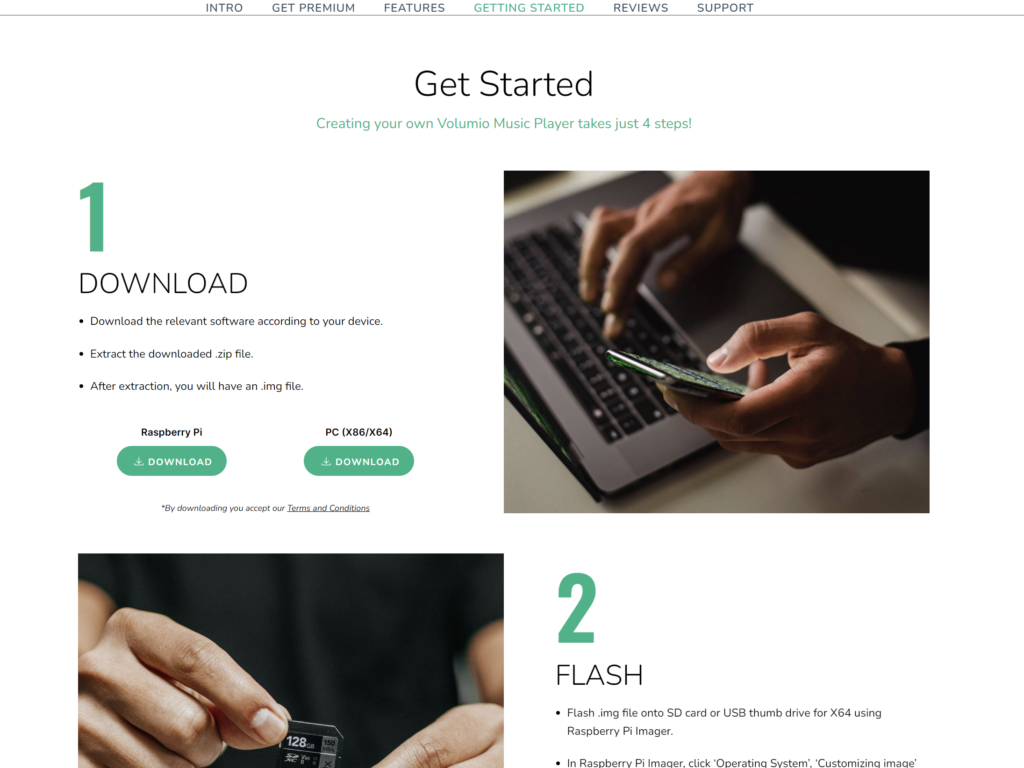
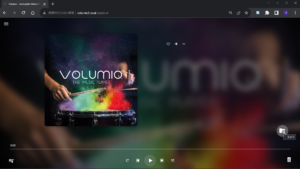
(2)balenaEtcheでmicroSDカードにVolumio3イメージファイルの書き込み
PCのブラウザで https://www.balena.io/etcher/ にアクセスしてbalenaEtcheを入手、PCにインストールします。2022/1/16時点のバージョンは「balenaEtcher-Setup-1.7.3.exe」でした。
Select imageでダウンロードしたVolumio3のzipファイルを指定(解凍せずzipのまま指定)、Select target でmicroSDカードをセットしたドライブを選び、Flash! ボタンで書き込みが開始します。
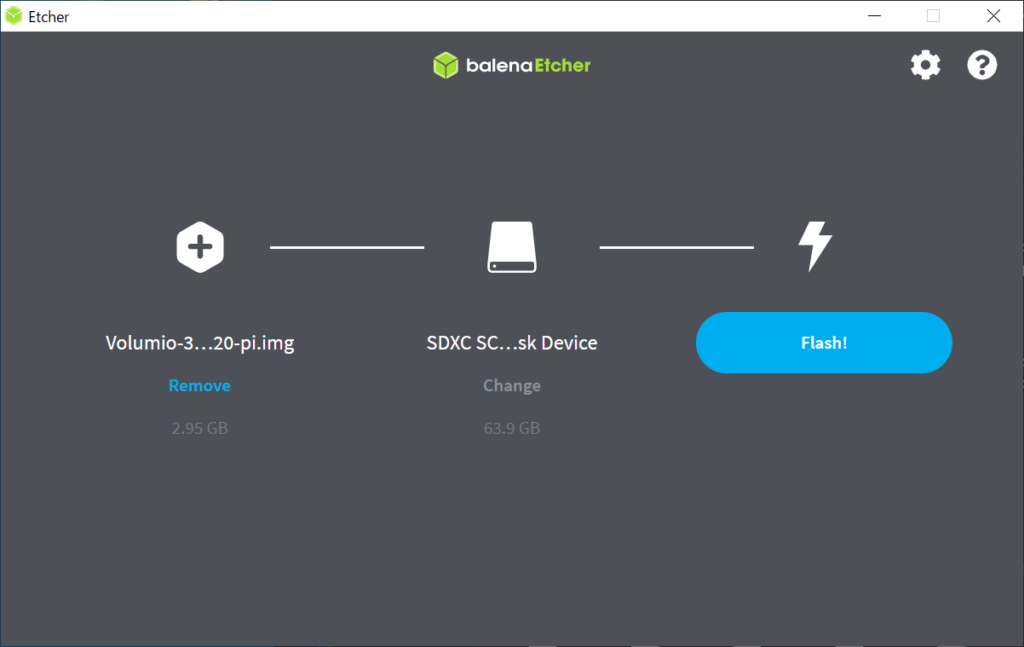

(3)USBメモリへ音楽ファイルをコピー
音楽ファイル(ハイレゾ音源(FLAC)など)はUSBメモリに入れてラズパイ4BのUSB3.0コネクタに挿しました。USBメモリの中にアルバム毎にフォルダを作り、そのフォルダの下にアルバムに含まれる曲の音楽ファイルを入れます。
Wi-Fiホットスポットに無線LAN接続して初期設定、DACの設定
(4)Volumio3を起動してWi-Fiホットスポットに接続
イメージファイルを書き込んだmicroSDカードをラズパイ4Bに挿して起動するとWi-FiホットスポットVolumio-xxxxx(私の環境では-xxxxxがありました)が立ち上がるので、PCからラズパイ4Bに直接無線LAN接続します(設定が完了したらホットスポットのOFFを忘れすに)。
(5)Volumio3の初期設定
PCのブラウザからhttp://volumio.localにアクセスすると初期セットアップ画面が表示されるので順に設定を進めます。もし、http://volumio.localでアクセスできない時は、http://IPアドレス でアクセスします。
主な設定項目です。Volumioのバージョンアップで項目の増減があります。
a)言語の指定:日本
b)ホスト名の指定:Volumio3 (任意、デフォルトはVolumio)
※ホスト名を変更するとラズパイ4Bの再起動後からhttp://volumio3.localになります。
c)出力先(I2S DAC)の設定:Yes (任意、初期設定後にも設定画面から変更可能)
I2S DACの選択:hifiberry-dacplus (利用中のDACを指定)
d)Network:Wi-Fiの接続設定:自宅内のPCやiPhoneと同じSSIDのアクセス・ポイントを選択してパスワードを入力して接続します。
e)Donate画面で寄付する場合は登録します。Doneで終了です。
以上で、初期設定完了です。
Volumio3にアクセスして ラズパイオーディオの再生スタート
初期セットアップ設定で選択した「自宅のWi-Fi」に切り替えてアクセスします。
(6)PCブラウザからのアクセスURL
セットアップ時に「ホスト名」をデフォルトのVolumioからVolumio3に変更したので、再起動後はURLが http://volumio3.local に変わります。
※iPhoneにもブラウザの「ホーム画面に追加」でVolumio3のショートカット・アイコンを作っておくと便利です。リモコンとして使ってます。
(7)Wi-FiホットスポットをOFF
設定が完了したら忘れずに、Volumio3のメニュー –> 設定 –> ネットワーク –> ホットスポットの設定で「ホットスポットを有効にする」を「Off」にして「保存」します。

(8)音楽ライブラリ格納先の確認、ラズパイオーディオの再生スタート
メニューの「音楽ライブラリ」で音源ファイル格納先のUSBメモリのフォルダ右上アイコンの「Update Folder」をクリックしてデータベースを更新します。
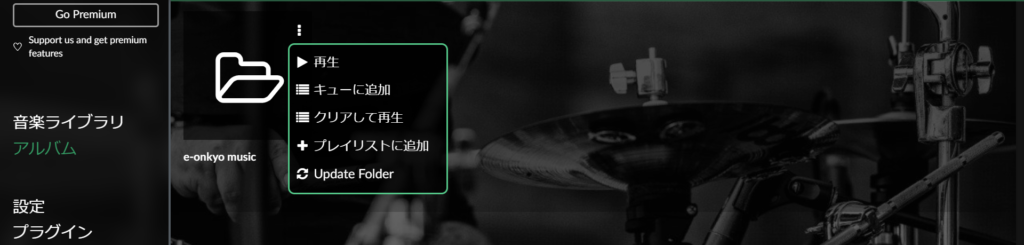
メニューの「アルバム」をクリックするとアルバムアート画像が表示されます。Volumioは音源ファイルフォルダに画像が見つからない場合はWebからアルバムアートを取得できる仕様になっていますが、取得できなかった時は、音源ファイル格納先のアルバムフォルダ毎にアート画像をjpegで格納しておきます。格納しても反映しない場合は、設定 –> Sources –> Album Art Settingの「Reset Album Art Cache」でクリアすると反映できました。
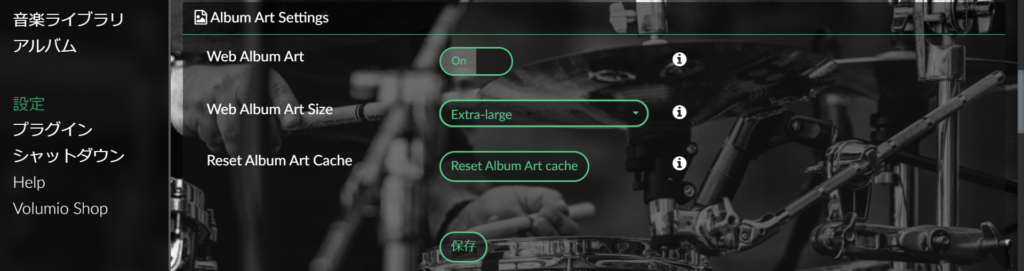
準備が整ったら、音楽ファイルをクリックして、ラズパイオーディオの再生スタートです。PCブラウザやiPhoneからのリモート操作も便利です。
下記画面は、PCブラウザからアクセスしたVolumio3画面です。設定 –> Sources –> Sources Visibilityで画面に表示するリストを「音楽ライブラリ」と「アルバム」の2つにしています。
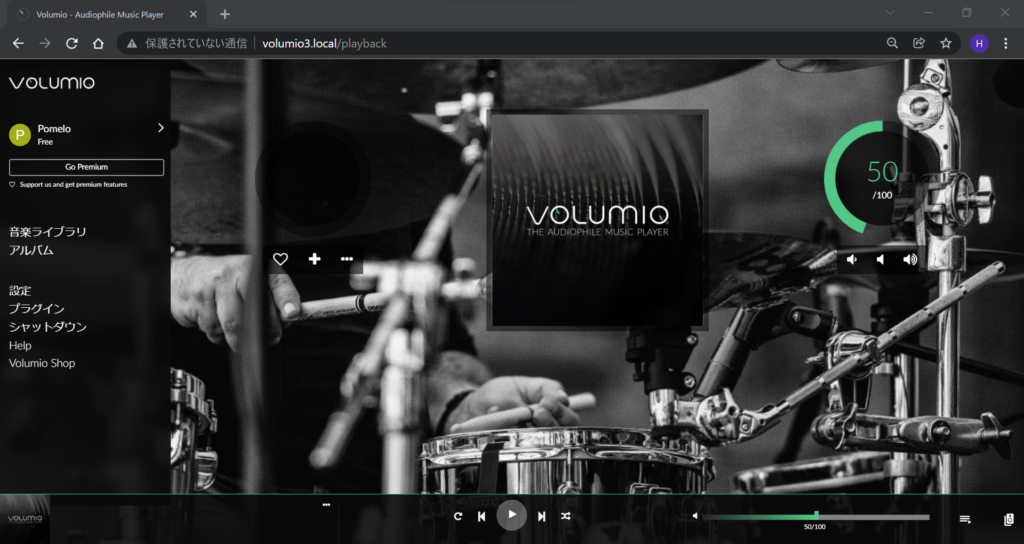
7インチ液晶タッチディスプレイにVolumio3画面を表示、タッチで選曲
VolumioはPCブラウザから操作できますが、タッチで選曲を行いたくてDSI接続の7インチ液晶タッチディスプレイを使っています。
セットアップ直後はテキストコンソール画面が表示されますが、Touch Displayプラグインをインストールすることで7インチ液晶タッチディスプレイにもVolumio3画面を表示できます。

(9)プラグインを使うには login が必要
Freeとしてユーザ登録してloginしました。登録情報は画面左上のユーザ名をクリックしてMyVolumio画面で変更できます。
有償のVolumio Premiumとの違いは「Introducing Volumio Premium Plan」に記載があります。
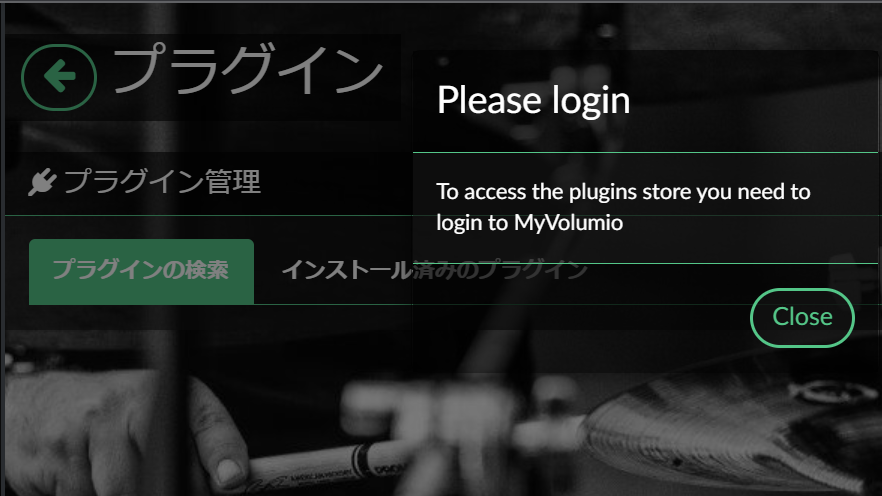
(10)Touch Displayプラグインのインストールと設定
このプラグインをアクティブ(On)、非アクティブ(Off)することでVolumio3画面とテキストコンソール画面の切り替えができます。
(1)Touch Displayプラグインのインストール
Volumio3メニュープラグイン –> プラグインの検索 –> System Hardwareの Touch Display の「インストール」ボタンをクリックします。70%から先はかなり時間がかかるので待ちましょう。
2022/1/16時点のバージョンは3.3.1でした。
(2)Touch Display プラグインの有効化と設定
「インストール済みのプラグイン」タブにTouch Displayプラグインが「On」になっていることを確認します。
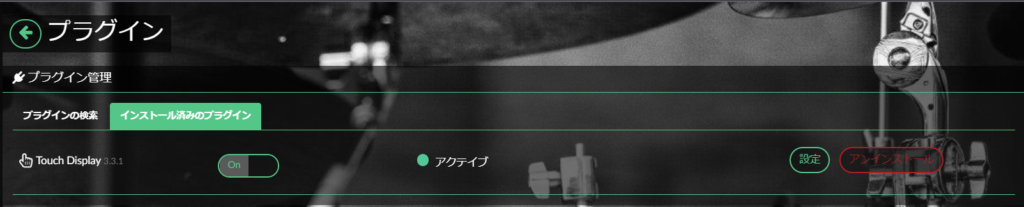

アクティブ(On)で表示される「設定」ボタンをクリックするとTouch Display Configuration画面で液晶の向き、バックライトの明るさ・・・等を調整できます。
(a)画面表示の向きを変更
Orientation Settingsで0°、90°、180°、270°から選択して「Apply」ボタンをクリックします。液晶画面の向き変更の反映にはVolumioの再起動が必要です。

(b)バックライトの明るさを調整
Brightness Settingsでバックライトの明るさを調整できます。明るく感じたので200で使ってます。
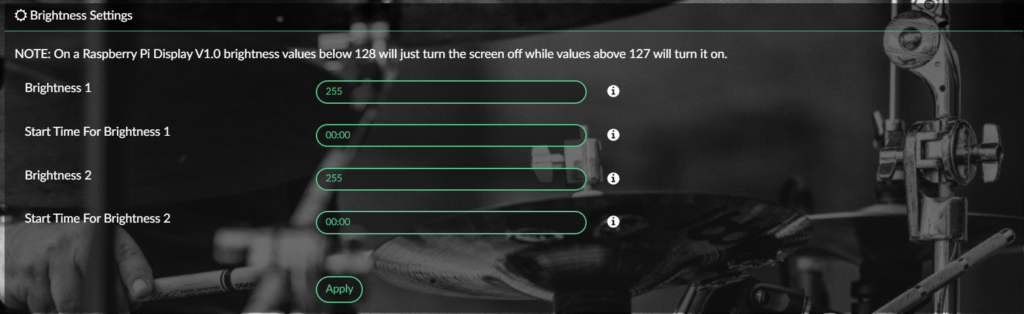
(11)日本語フォントパッケージをインストール
Volumioは日本語対応していますので必須ではありません。
(1)IPアドレスの確認、SSH接続の有効化
SSH接続にはvolumio3のIPアドレスが必要になります。Volumio3のメニュー:設定 –> ネットワーク設定でIPアドレスを確認(以下、172.20.10.5と仮定)します。
同じネットワーク(SSID)配下のPCのブラウザから
http://172.20.10.5/DEV
にアクセスして「SSH」を「ENABLE」に変更します。
(2)Volumio3にSSHログインしてipafontをインストール
How do I enable ssh connection? にSSH接続がビデオで紹介されています。WindowsのPowerShell7を使ってVolumio3にSSHログインしました。
・Volumio3にSSHログインします。
ssh volumio@172.20.10.5
passwordは volumio です。
・フォントをインストールします。
sudo apt install fonts-ipafont
passwordは volumio です。
・インストールが完了したら、
reboot
再起動後、デスクトップ画面が正しく表示されていることを確認します。