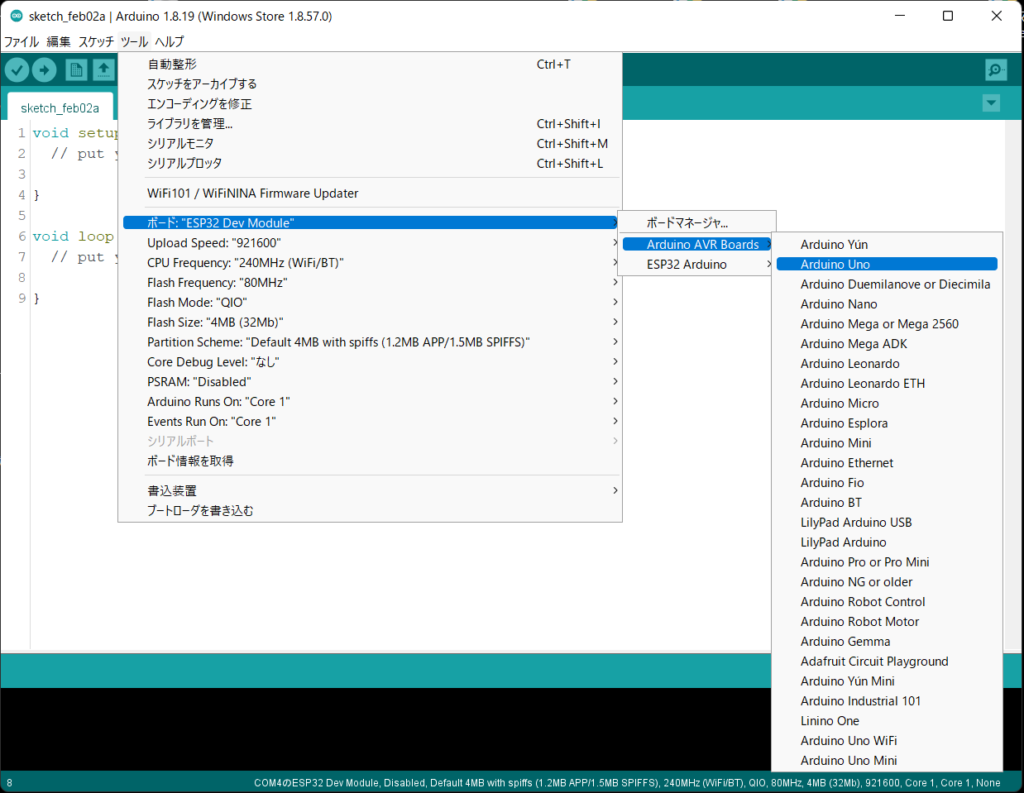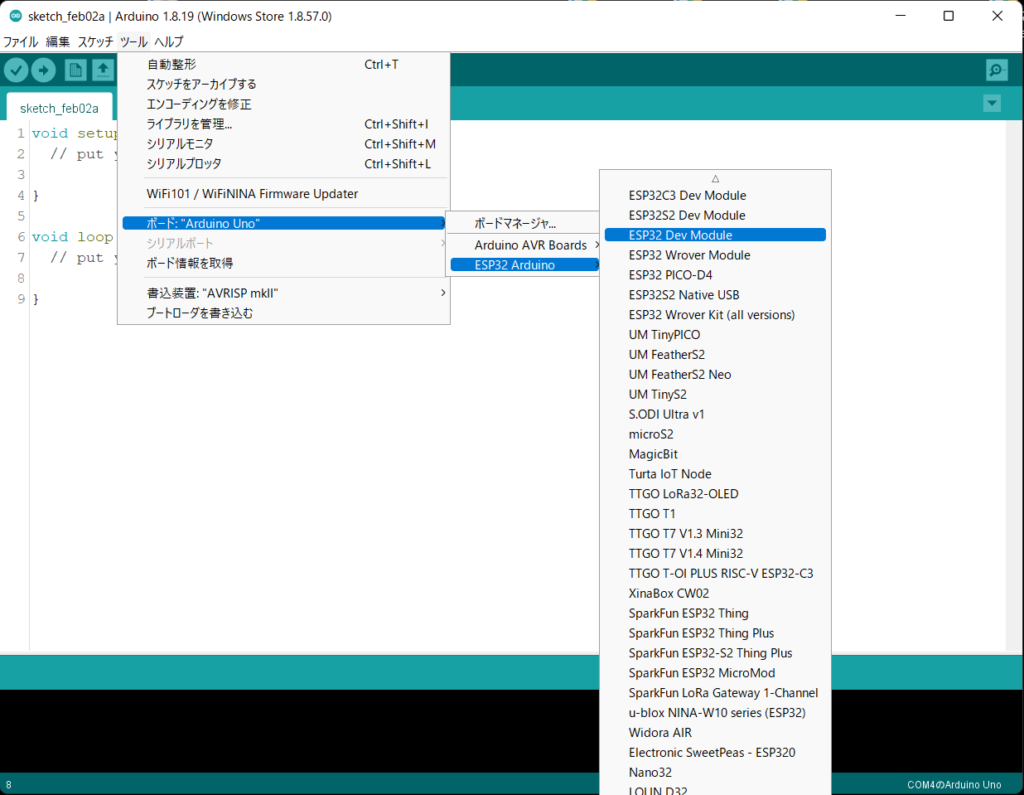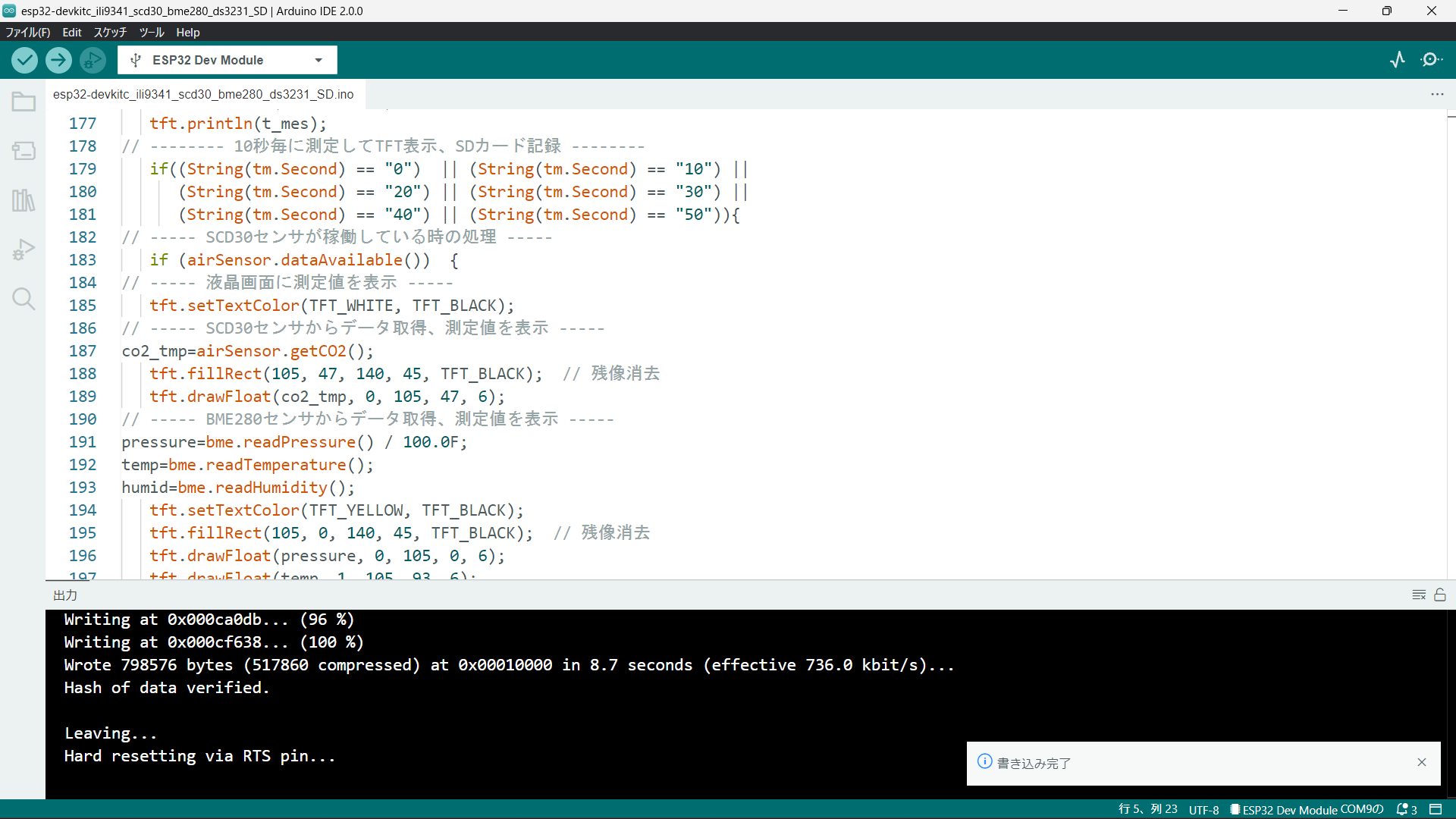Arduino IDE上で動作する ESP32-DevKitC の開発ツール arduino-esp32(Arduino core for the ESP32)をインストールした際の手順メモです。
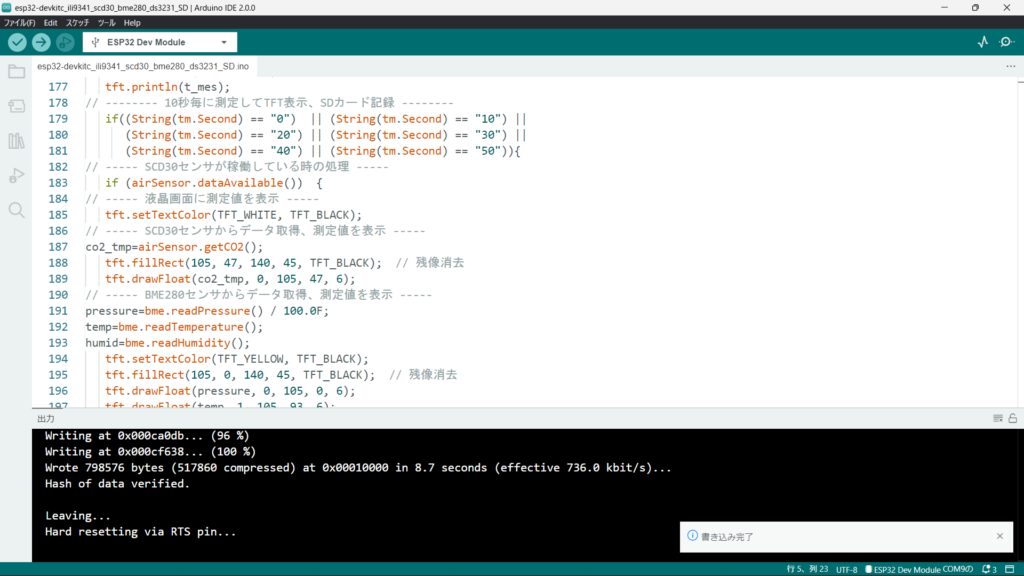
ESP32-DevKitC の開発ツール arduino-esp32
インストール手順の掲載サイト
ESP32 Arduino Core’s documentation – Installingを参考に 、Arduino IDE上で動作する開発ツール arduino-esp32(Arduino core for the ESP32)をインストールします。
秋月電子通商とAmazonで購入したESP32-DevKitC ESP-WROOM-32開発ボードで動作確認しました。
https://docs.espressif.com/projects/arduino-esp32/en/latest/installing.html
Arduino IDEのインストール(バージョンの確認、2022/10/06追記)
Arduino IDE サイトからインストールファイルを選択、「JUST DOWNLOAD」もしくは「CONTRIBUTE & DOWNLOAD」をクリックしてダウンロードします。
https://www.arduino.cc/en/software
ダウンロードサイトには、Arduino IDEの新バージョン2.0.0が掲載さていました。Windows用のダウンロードファイル名は「arduino-ide_2.0.0_Windows_64bit.exe」。Legacy IDE (1.8.X)として前バージョン1.8.19も掲載されています(2022/10/6時点)
Arduino IDE 2.0.0では、左端のアイコン(1)クリックすることで上から「スケッチブック」、「ボードマネージャ」、「ライブラリマネージャ」・・・を呼び出せます。
スケッチを記述する画面では行位置がわかる縦の補助線(2)が表示され、マウスで記述したコードをマウスホバー(3)すると変数のtype、Valueをポップアップ表示してくれます。
出力画面(4)ではUploadingやコンパイル完了といった進捗のポップアップ表示が出ます。
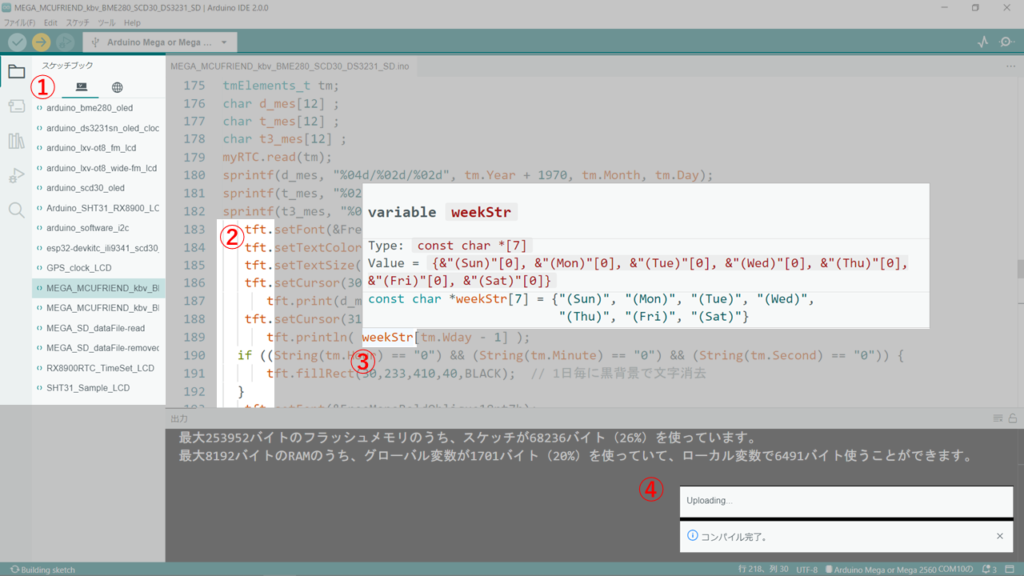
Arduion IDE 2.0.xのシリアルモニタは、メニュー: ツール —> シリアルモニタをクリックするか、メニュー上段右端のアイコン(5)をクリックすると、画面の下段に表示されます。
下段の右端上部の「タイムスタンプを表示・非表示」アイコン(6)をクリックして「表示」にしておくと処理の時系列が判りやすいです。
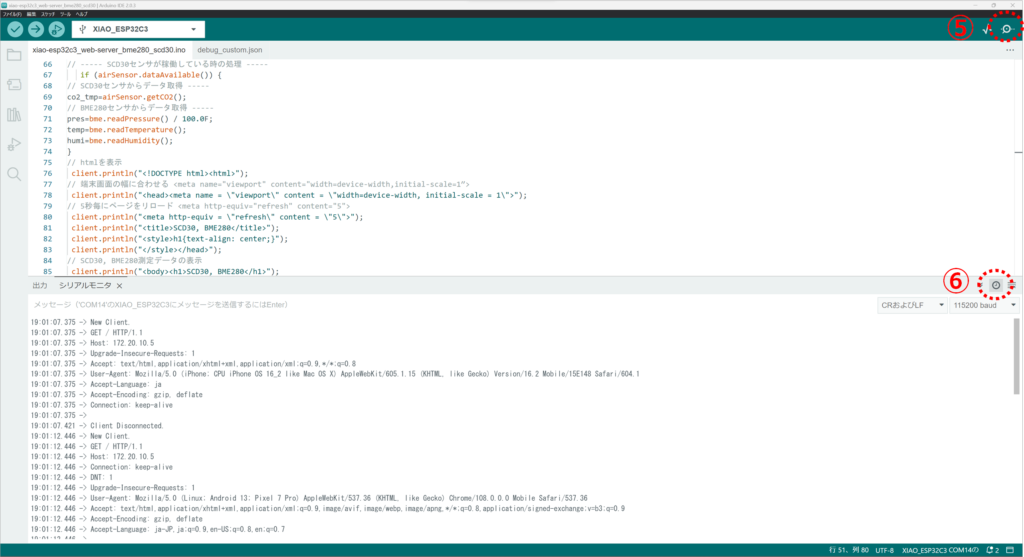
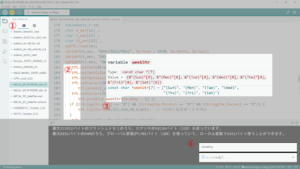
arduino-esp32 をインストール(2022/10/06追記)
Arduino IDE 2.0.0とArduino IDE 1.8.19は画面レイアウトが異なるので、arduino-esp32 のインストール手順を分けて追記します。
Arduino IDE 2.0.xへのインストール手順
Arduino IDE 2.0.0に arduino-esp32 をインストール(2022/10/06追記)
※ここをクリックすると記事の表示を開閉できます。
ボードマネージャに追加
Arduino IDE 2.0.0のメニュー「ファイル」–>「基本設定」をクリックすると「基本設定」画面がポップアップするので、下の方にある「追加のボードマネージャのURL」の入力BOXに下記のStable release linkのURLをコピー&ペーストします。
入力BOX右端のアイコンをクリックすると「追加のボードマネージャのURL」画面がポップアップします。既にURLが記載されている場合は最後の行に下記のURLをコピー&ペーストします。
https://raw.githubusercontent.com/espressif/arduino-esp32/gh-pages/package_esp32_index.json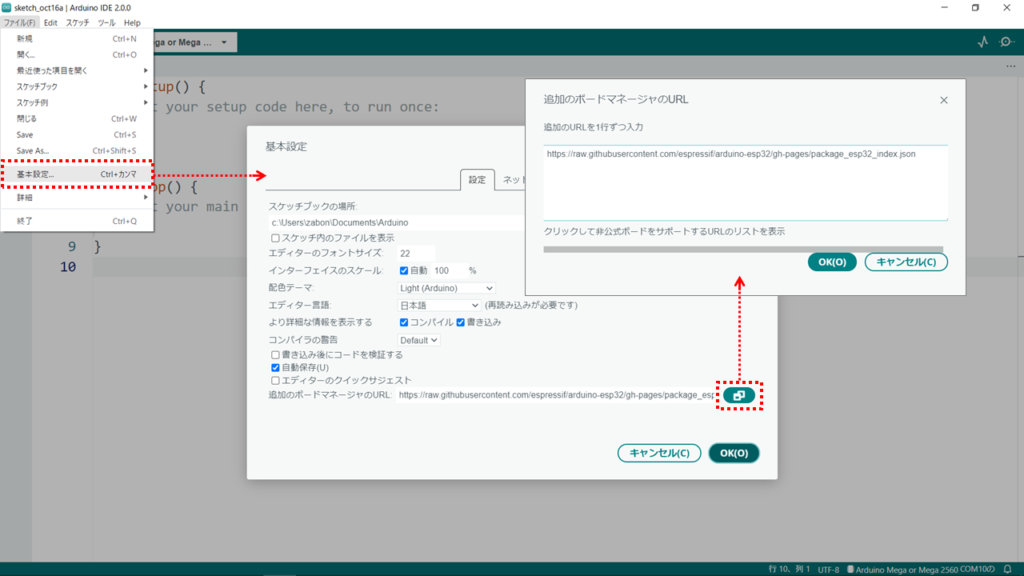
左端の2段目のアイコンをクリックして「ボードマネージャ」を開きます。検索窓に「esp32」と入力すると、「esp32 by Espressif Systems」が出てきます。「インストール」ボタンを押すとパッケージが導入されます。2022/02/02時点のバージョンは2.0.5でした。
インストールが完了したら、Arduino IDEを再起動します。
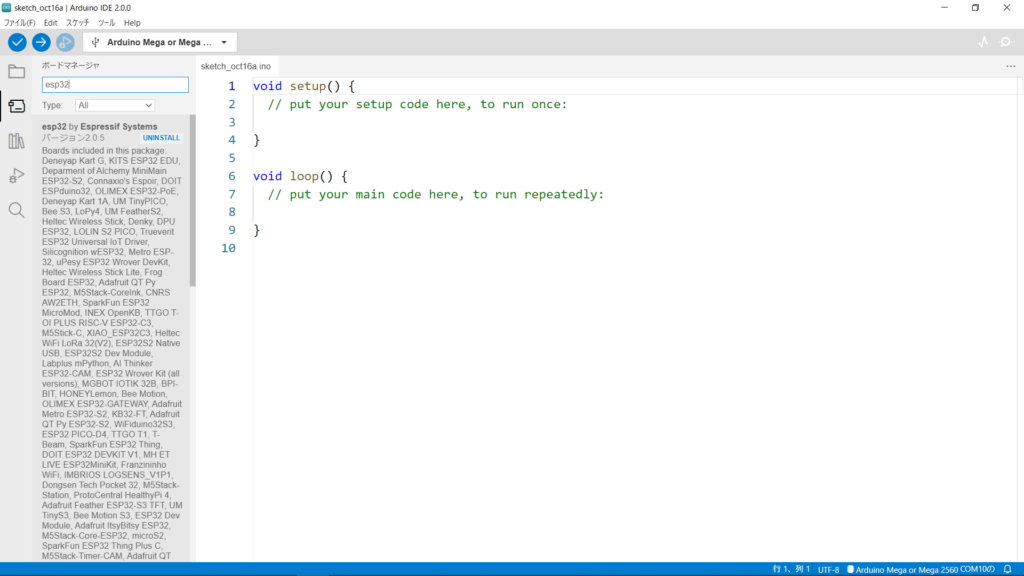
ESP32-DevKitCとUSBケーブルでつないで、Arduino IDE トップ画面の「ボード切替プルダウン」の「他のボードとポートを選択」で「ESP32 Dev Module」とCOMポートを選択して追加します。
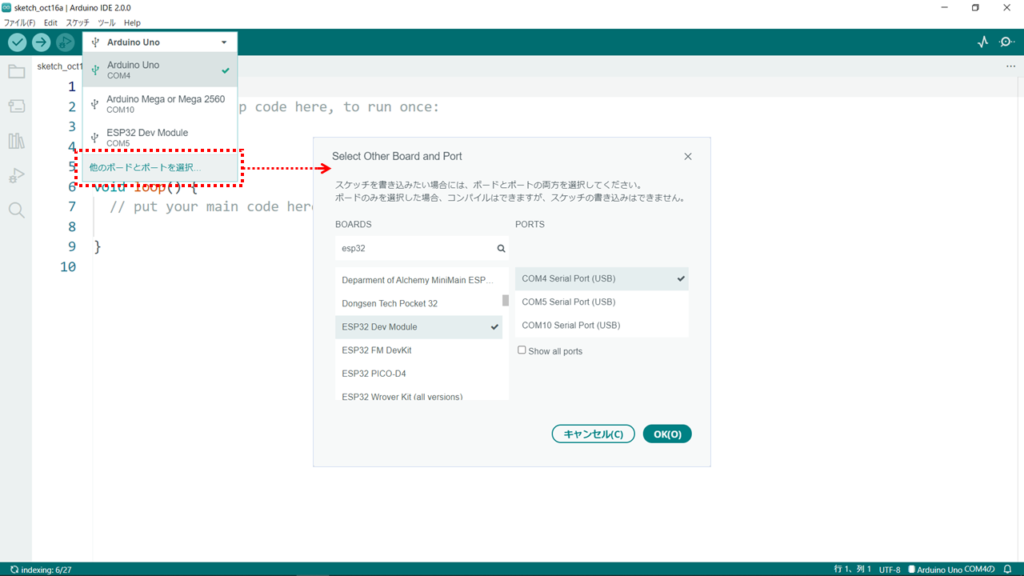
ボードの切り替え
複数のボードを接続してる場合には、Arduino IDE のボード切替プルダウンで「ESP32 Dev Module」を選択すると準備完了です。Arduino UnoやMEGAに戻す時はボード切替プルダウンで「Arduino Uno」や「Arduino MEGA 2560」を選択します。
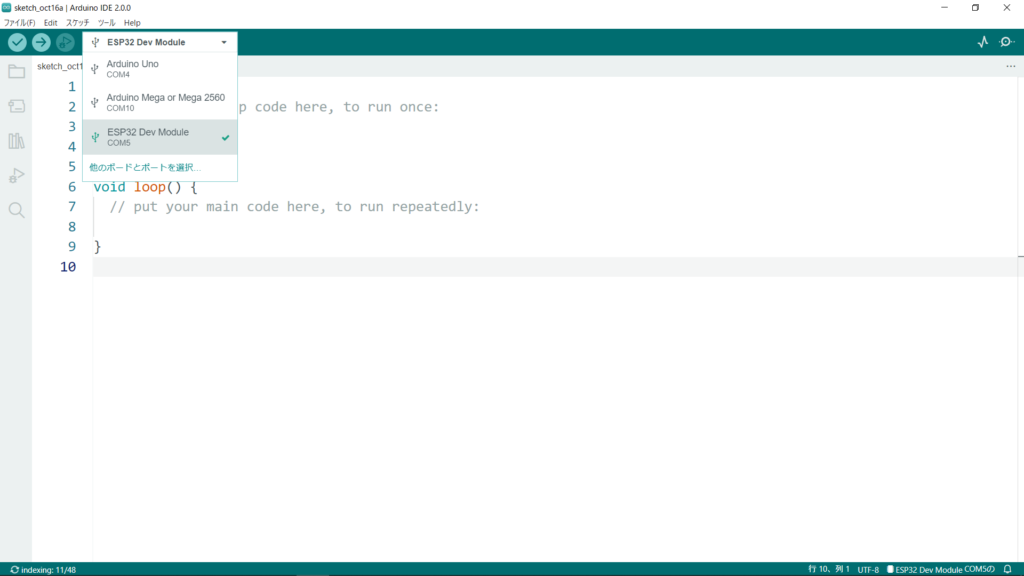
Arduino IDE 1.8.19へのインストール手順
Arduino IDE 1.8.19に arduino-esp32 をインストール
※ここをクリックすると記事の表示を開閉できます。
ボードマネージャに追加
Arduino IDEを開いて、メニューの「ファイル」–>「環境設定」を開き、下段の「追加のボードマネージャのURL」の入力BOXに下記のStable release linkのURLをコピー&ペーストします。
既にURLが記載されている場合は、右端のアイコンをクリックするとURL一覧がポップアップするので最後の行に、下記のURLをコピー&ペーストします。
https://raw.githubusercontent.com/espressif/arduino-esp32/gh-pages/package_esp32_index.json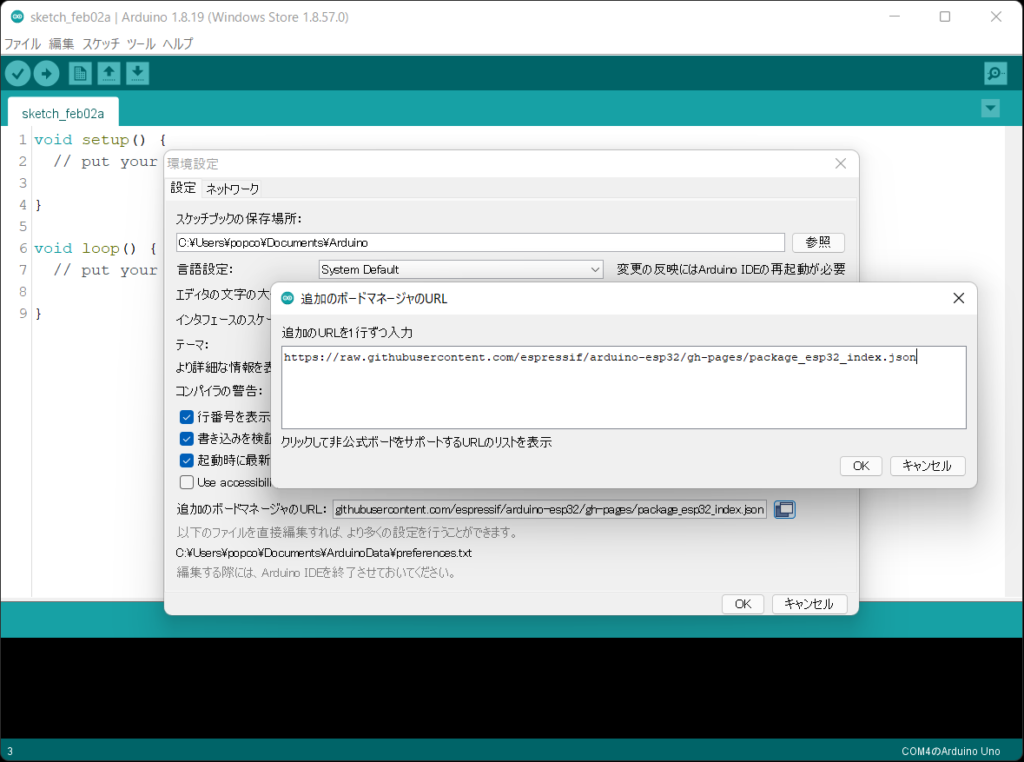
メニューの「ツール」–>「ボード:”Ardiuno Uno”」をマウスで選び、開いたリスト最上段の「ボードマネージャ…」をクリックします。
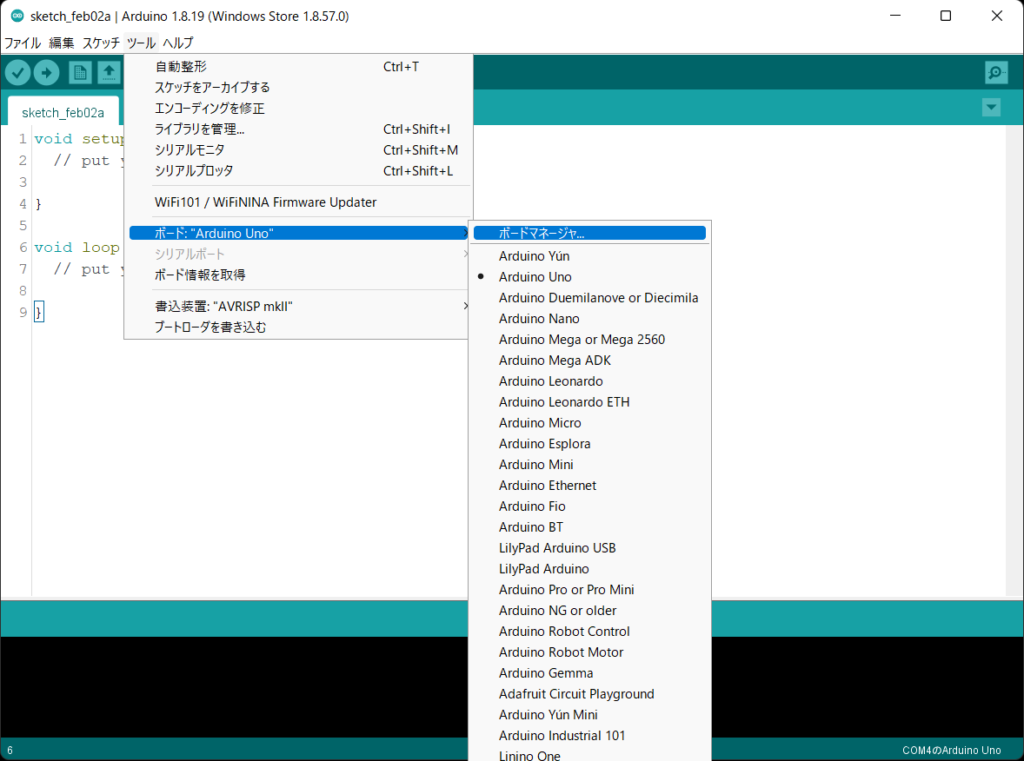
「ボードマネージャ」画面がポップアップするので、検索窓に「esp32」と入力すると、「ESP32 by Espressif Systems」が出てきます。「インストール」ボタンを押すとパッケージが導入されます。2022/02/02時点のバージョンは2.02でした。
インストールが完了したら、Arduino IDEを再起動します。
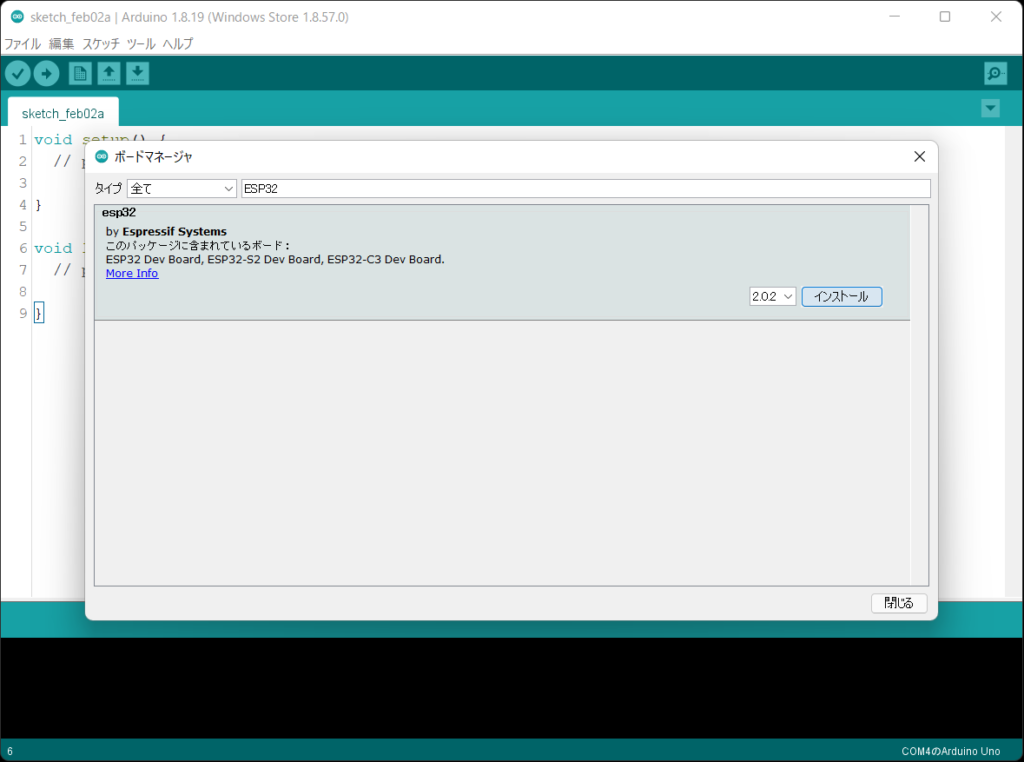
Arduino IDE を開いて、メニュー「ツール」の「ボード:”Ardiuno Uno”」–>「ESP32 Arduino」から「ESP32 Dev Module」を選択すると準備完了です。
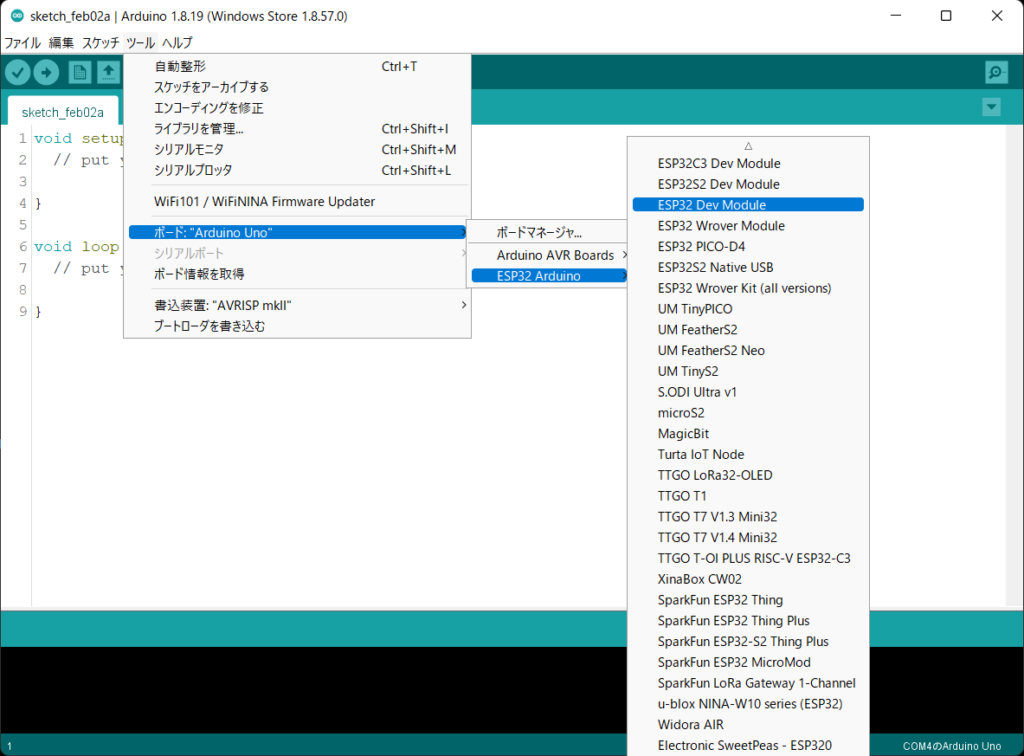
以降、メニュー「ツール」を開くと「ボード:”ESP32 Dev Module”」の下にUpload speedやCPU Frequencyなどの設定リストが現れます。デフォルト設定で使っています。
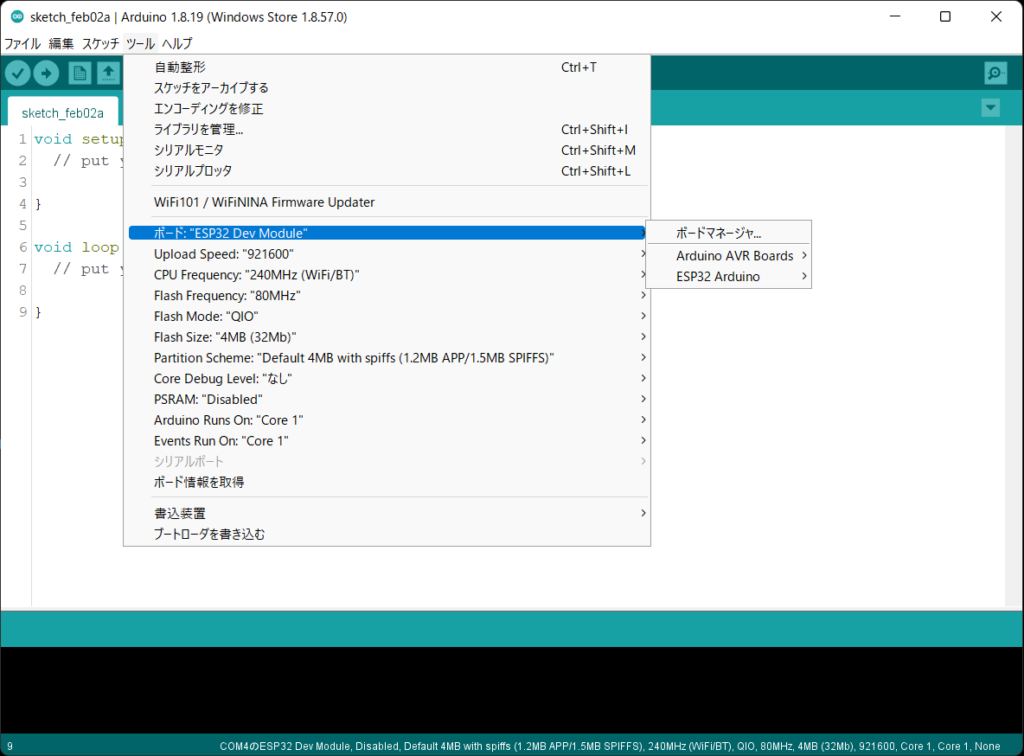
ボードの切り替え
Arduino Unoやnanoに戻す時は「ボードマネージャ…」下の「Arduino AVR Boads」–>「Arduino Uno」や「Arduino nano」を選択。
arduino-esp32に戻す時は「ボードマネージャ…」下の「ESP32 arduino」–>「ESP32 Dev Module」を選択します。