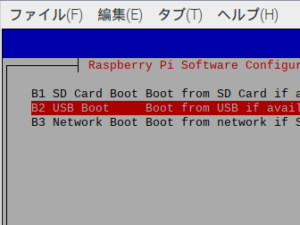Lets’note CF-RZ6はSDカードリーダや3基のUSB 3.0ポート等のインターフェースが充実しているので、Raspberry Pi やArduino用マシンとしてまだまだ現役で活躍中です。SSDの空きが無くなってきたので、クローンソフトとUSB接続インターフェース基板ケースを使ってWD製1TBのM.2 SATA SSDと入れ替えた際の作業メモです。
用意したパーツ
CF-RZ6の内臓SSDは128GBのM.2 SATA III SSD(2280)でした。このSSDをWD製1TB M.2 SATA SSDと入れ替えました。
| # | パーツ | 仕様 |
| 1 | WD Blue WDS100T2B0B 1TB | M.2 SATA III SSD 2280(22mm × 80mm) (R:560MB/s、W:530MB/s) |
| 2 | USB接続インターフェース基板ケース | USB3.1 Gen2 M.2 SSD USB-typeC–A とUSB-typeC–Cケーブル付属 |
| 3 | クローンソフト Acronis True Image WD Edition | SanDisk / Western Digitalの製品で使用可能 |
旧SSDドライブのクローンを作成して新SSDに引越し
SSDメーカ提供の無償ソフトをダウンロード
SSDのクローンソフトには、SanDisk / Western Digitalの製品で使用可能な「Acronis True Image WD Edition 」を利用しました。このソフトで旧SSDのクローンを作成してすべてのデータを新SSDに引越します。
下記ヘルプデスクページのリンク先からダウンロードします。ファイル名は「ATI2020WD_28080.zip」でした。クローン作成を実行するにはコピー元ドライブまたはコピー先ドライブとして、少なくとも1つのWDブランドまたはSanDiskブランドのHDDまたはSSDが必要です。
・ダウンロード:
https://support-jp.wd.com/app/answers/detailweb/a_id/47540
Acronis True Image WD Version 2020
・ユーザーマニュアル
・サポートされているOS
SSDをインターフェース基板ケースに入れてPCとUSB接続
CF-RZ6に適合するSSDは、M.2 SATA III SSD 2280(22mm × 80mm)でした。
交換用のWD製M.2 SATA SSDをUSB接続インターフェース基板ケースにセットして、USBケーブルでCF-RZ6のUSBコネクタと接続します。
このUSB接続インターフェース基板ケースはRaspberry Pi 4BのUSBブート用にも使っています。

Acronis True Image WD Editionでクローンを作成
実行中のアプリケーションがあるとクローンに失敗することがありました。PCを再起動してから「Acronis True Image WD Edition 」を起動します。
「ディスククローンの作成」ウィザードのガイドの手順でソースディスク、ターゲットディスクを指定してコピーを実行します。正常にディスククローンの作成が完了するとポップアップメッセージが表示されます。
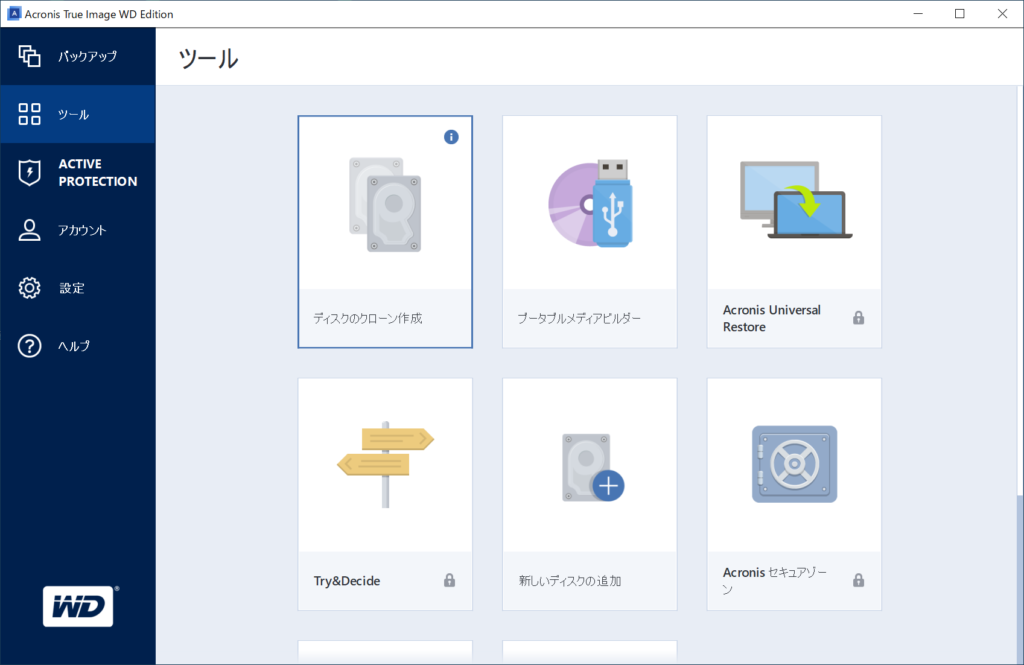

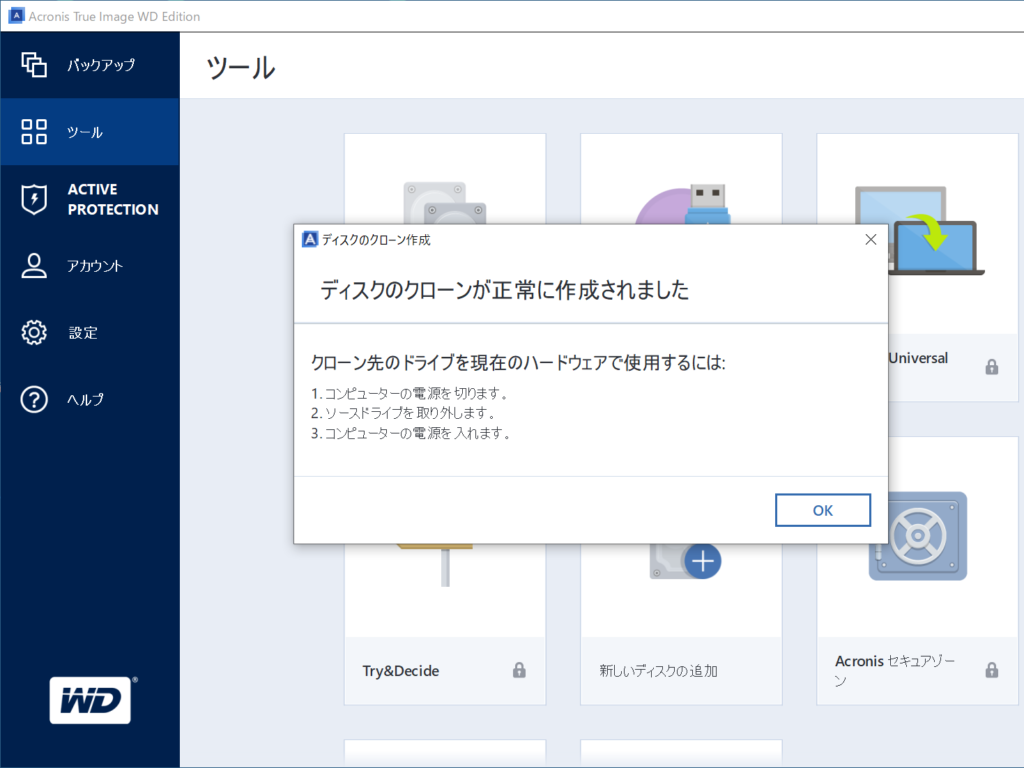
クローンをコピーした新SSDに交換
CF-RZ6裏面のバッテリーを外して、パネル固定ネジ17本を外すと黒色のカバーがかかった128GBのM.2 SATA III SSD(2280)が見えます。取り外したネジとそのネジ穴の場所をメモしておきます。
SSD基板の固定ネジ1本を外してクローンコピーした新SSDと交換して取り付けます。


動作確認、転送速度の測定
クローンした新SSDでWindows10が正常起動したので、「CrystalDiskMark」で新旧SSDのデータ転送速度を測ってみました。CF-RZ6搭載のM.2 SSDはSATA接続なのでNVMe接続のような速度はでませんが、交換後のM.2 SSDは書き込み速度が速くなりました。
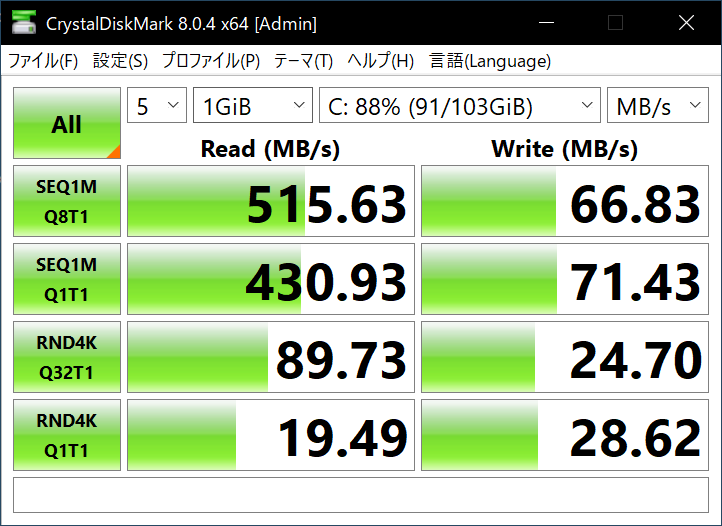
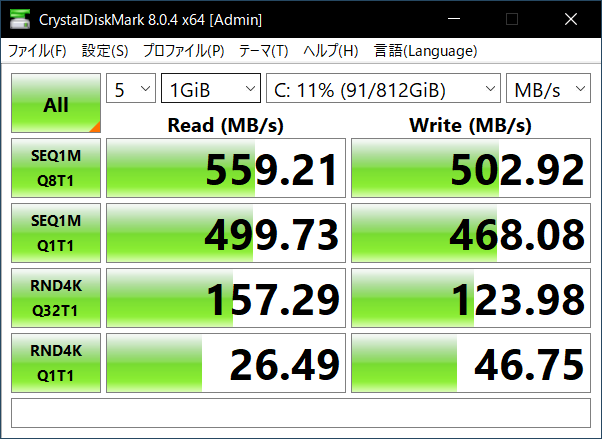
取り外したSSDはRaspberry Pi 4BのUSBブート用の起動DISKとして再利用
取り外した128GBのSSDは、USB接続インターフェース基板ケースにセットして、Raspberry Pi 4BのUSBブート用の起動DISKとして再利用しています。