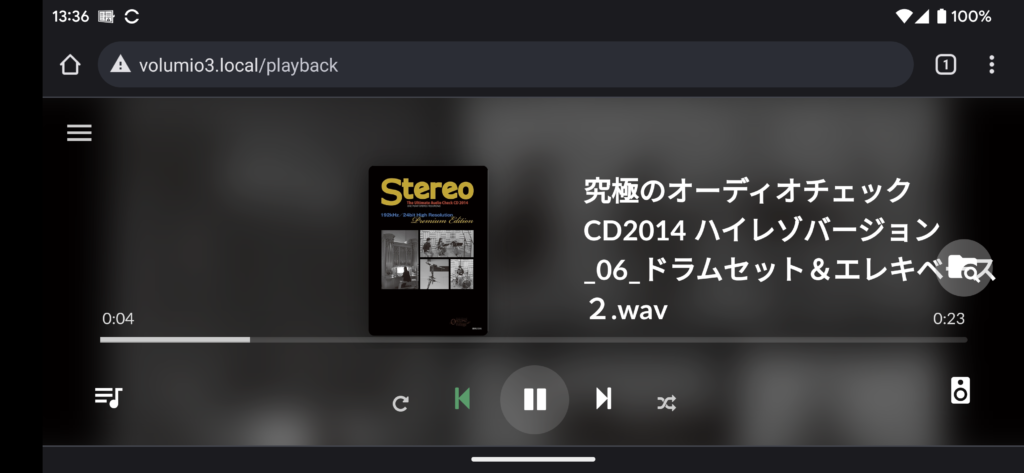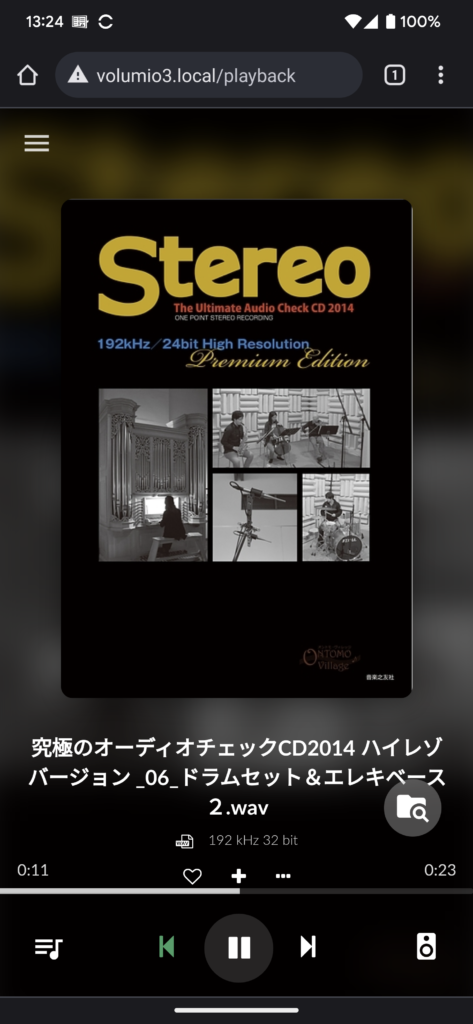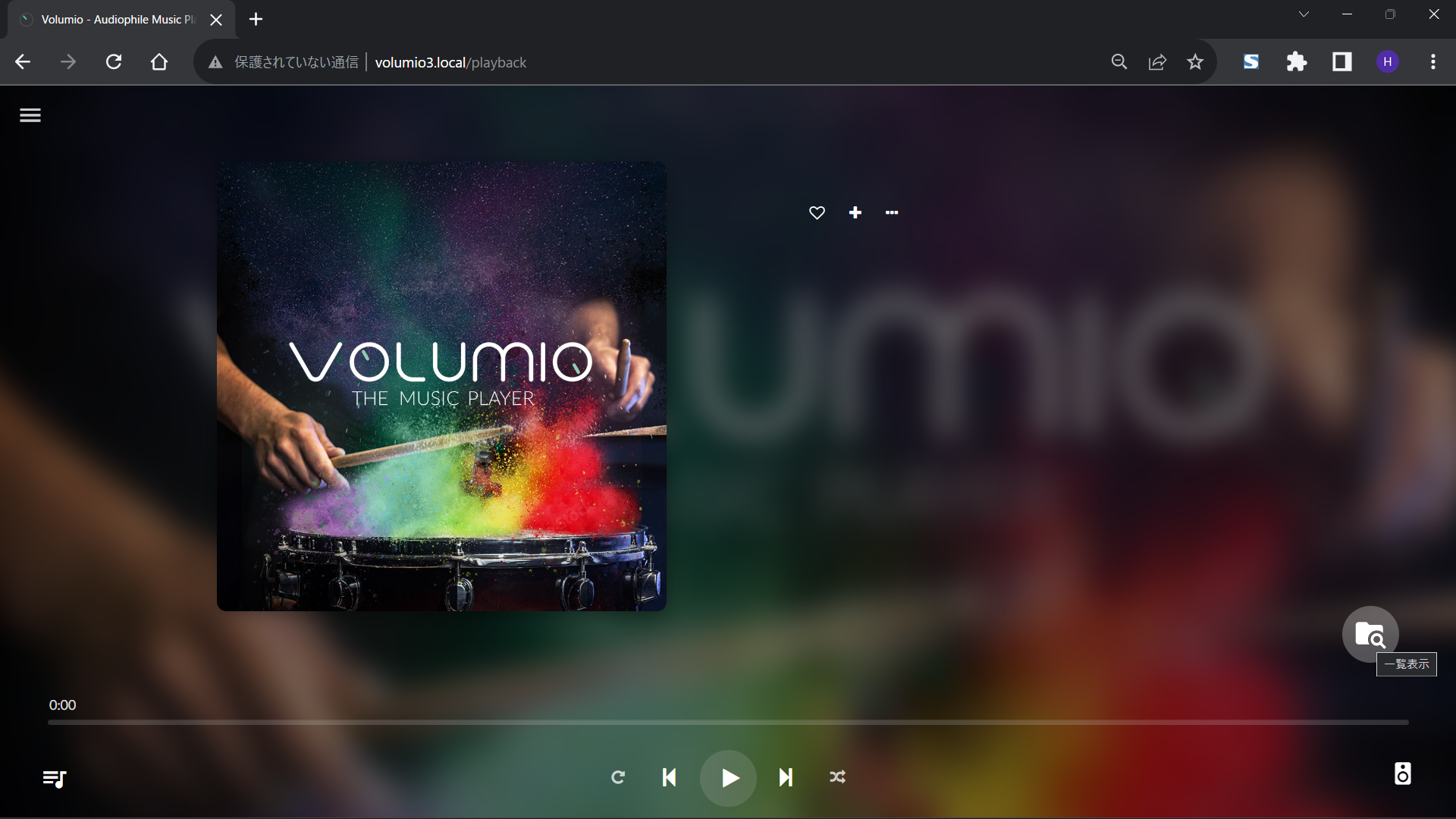The New Volumio Universal(Introducing Volumio 3.3 UNIVERSAL)の紹介メールがVolumio Teamから届きました。最新リリースの Volumio 3.3ではManifest UIがFreeユーザーでも利用できるようになりました、と記載があります。
早速、最新リリース3.378にバージョンアップ。メインメニューが再設計され、スマートフォンのUIがPCと同様になり操作性が向上しています。画面を縦横回転してもレイアウトそのままでスムーズに追従します。
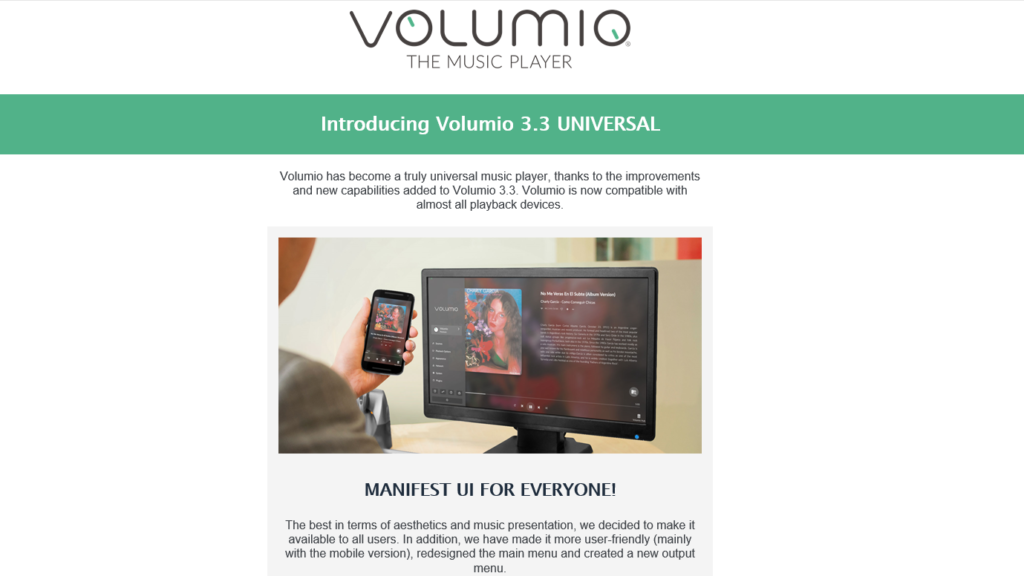
Introducing Volumio 3.3 UNIVERSAL
https://volumio.com/en/introducing-volumio-universal/
The Manifest User, who we introduced in the launch of Volumio 3 only for Premium users, will now be available for ALL, both Free and Premium Users. We believe the Manifest UI is the best in terms of aesthetics and music presentation, so we decided everyone should have it. Old UIs are still available but will be decommissioned (maybe becoming optional plugins) soon.
バージョン3.378は画面デザイン刷新
旧バージョンでは左側に固定表示されていたメインメニューや中央にあった丸形のボリュームがサブメニュー化され、起動直後の画面デザインがシンプルになりました。スマートフォン画面もPC画面と同様のユーザインターフェースになりました。
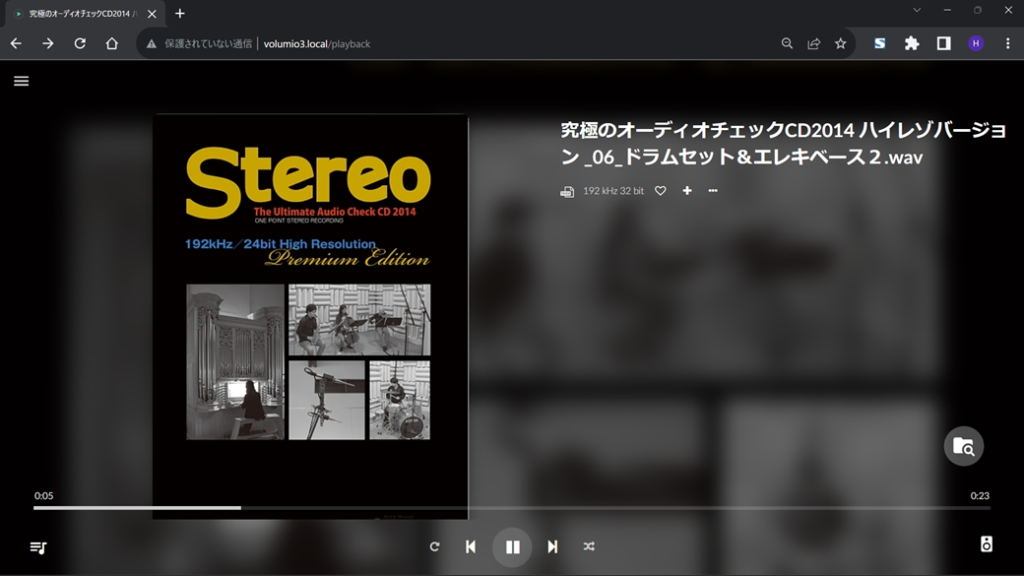
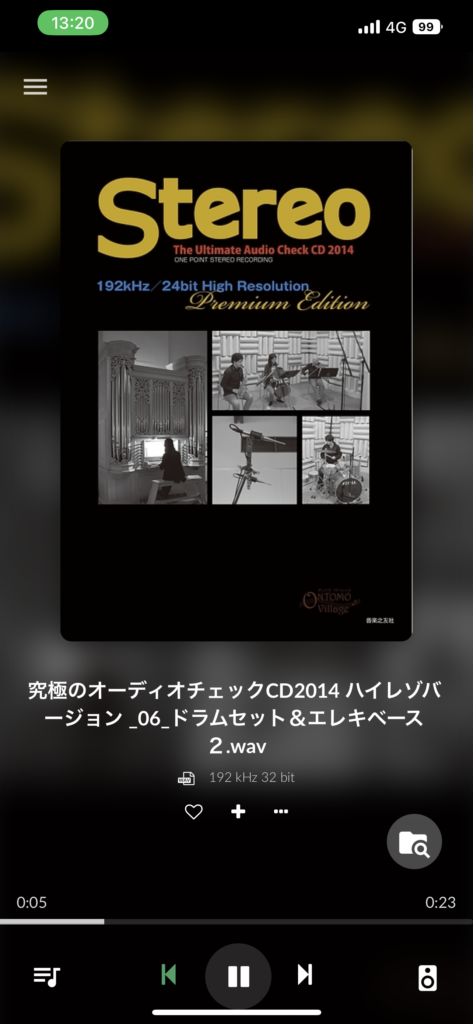
メインメニューは画面左上の三本線をクリック(タッチ)するとスライドインして表示します。ボリュームは右下のスピーカーアイコンをクリック(タッチ)するとスライドイン表示する音声出力メニューの中にあります。音声出力メニューには、Volumio Premiumユーザが利用できるCastやPlay hereといった機能があります。
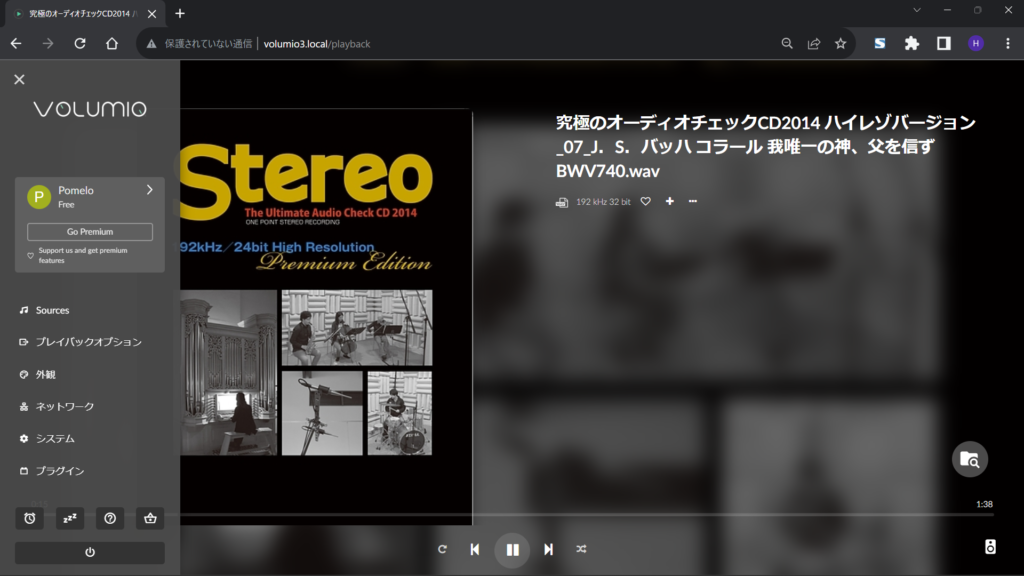
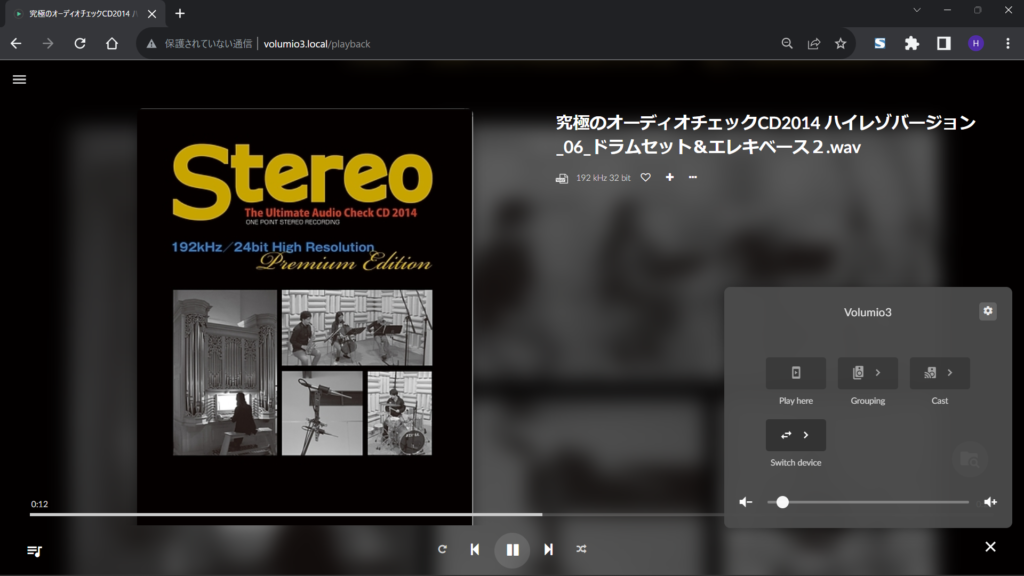
3.378にバージョンアップ
既に稼働中のVolumio3は設定メニューからのバージョンアップが簡単です。新規インストール手順は、これまでとほぼ同じ手順でした。
稼働中のVolumioをバージョンアップ
稼働中のVolumioのバージョンアップは、メニュー:設定 –> システム –> システム更新 の「更新のチェック」で行います。
バージョン3.324から3.378にアップデートしました。「今すぐ更新」ボタンをクリックしてアップデータを適用後に再起動するとバージョンアップ完了です。
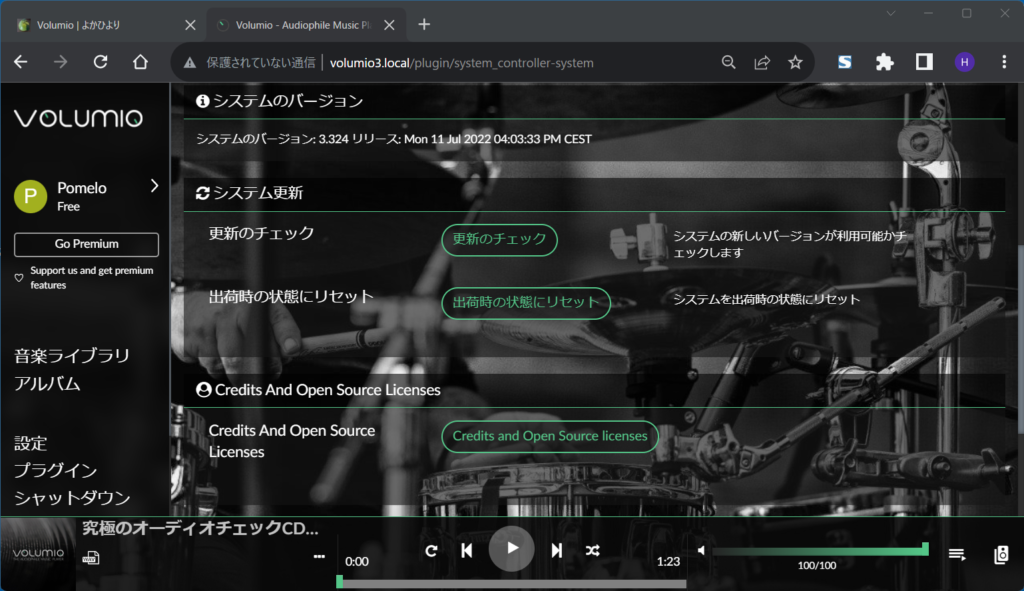
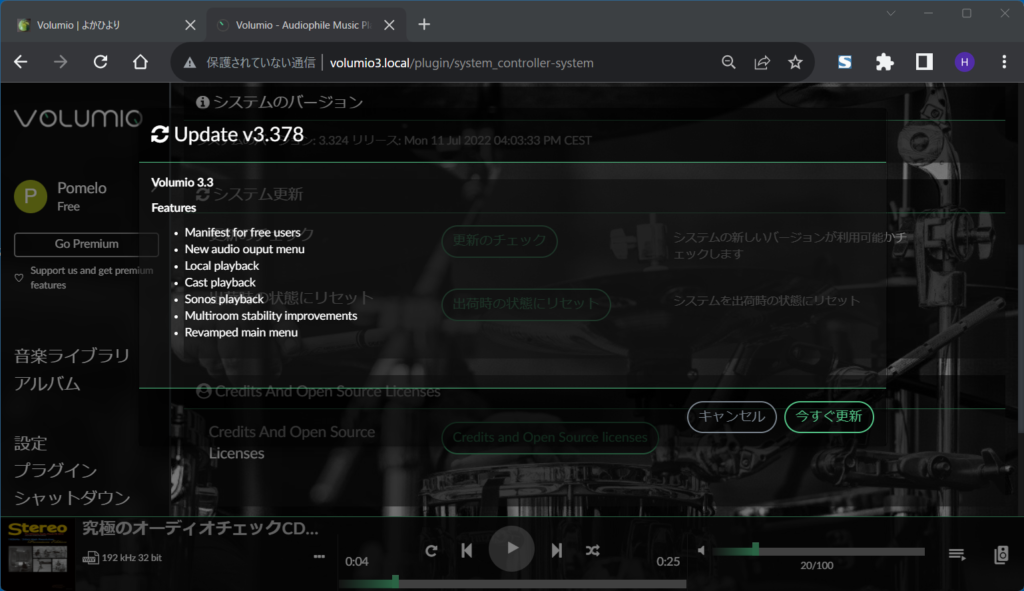
新規にバージョン3.378をインストール
VolumioサイトのQUICK START GUIDEの手順でセットアップします。イメージファイルを書き込んだmicroSDカードをRaspberry Pi 4Bにセットして起動すると立ち上がるWi-Fiホットスポット(VOLUMIO HOTSPOT)のSSIDやパスワードの記載もあります。
Windows PCのブラウザから Volumio3(zipファイル)をダウンロードして、balenaEtcheでVolumio3のイメージファイルをmicroSDカードに書き込んで初期セットアップを行います。
PCのブラウザで https://volumio.com/ にアクセスして、GET STARTED ボタンをクリック。GET STARTED画面の下段にあるDOWNLOADボタンをクリックします。
2022/10/6時点のバージョンは「Volumio-3.378-2022-09-30-pi.zip」でした。
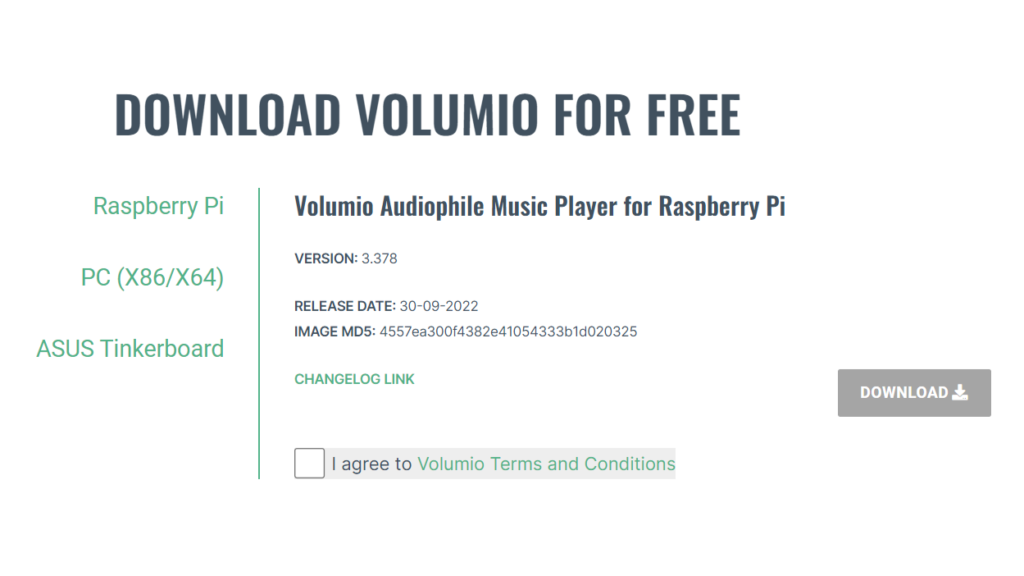
PCのブラウザで https://www.balena.io/etcher/ にアクセスしてbalenaEtcheを入手、PCにインストールします。2022/10/6時点のバージョンは「balenaEtcher-Setup-1.7.9.exe」でした。
Select imageでダウンロードしたVolumio3のzipファイルを指定(解凍せずzipのまま指定)、Select target でmicroSDカードをセットしたドライブを選び、Flash! ボタンで書き込みが開始します。
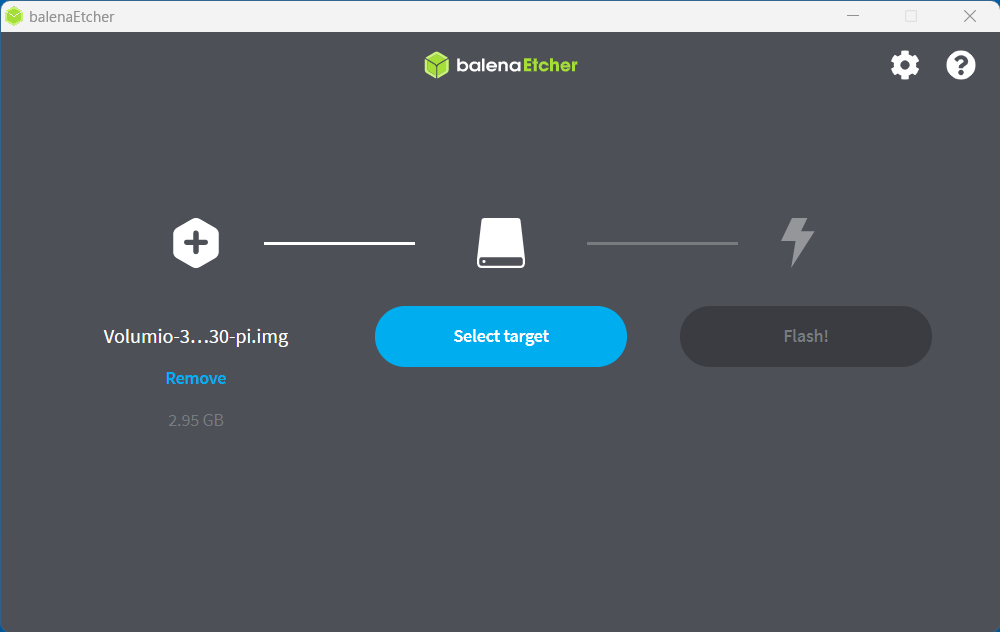
イメージファイルを書き込んだmicroSDカードをRaspberry Pi 4Bに挿して起動するとWi-FiホットスポットVolumio-xxxxx(私の環境では-xxxxxがありました)が立ち上がるので、PCから直接無線LAN接続します(設定が完了したらホットスポットのOFFを忘れすに)。
PCのブラウザからhttp://volumio.localにアクセスすると初期セットアップ画面が表示されるので順に設定を進めます。もし、http://volumio.localでアクセスできない時は、http://IPアドレス でアクセスします。
設定項目はVolumioのバージョンによって増減があります。バージョン3.378の初期設定メニューは下記でした。
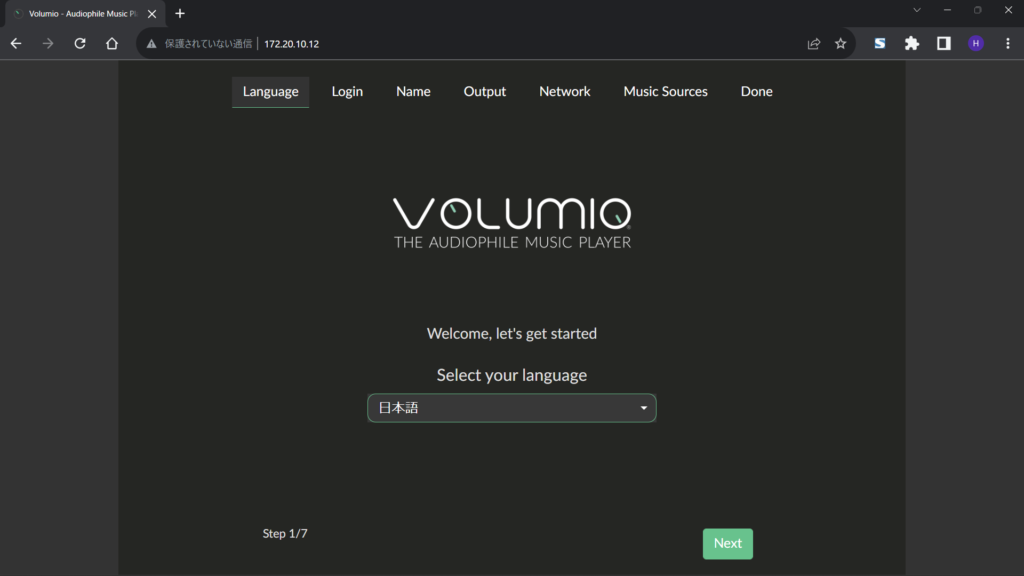
(1)Language:日本語
(2)Login:VOLUMIO FREE、VOLUMIO PREMIUMで登録済の場合はログインします。初期セットアップ後でもLoginできます。Nextで次画面。
(3)Name:Volumio3 (デフォルトはVolumio)
※ホスト名を変更するとRaspberry Pi 4Bの再起動後からhttp://volumio3.localになります。
(4)Output:Yes、I2S DACの選択:hifiberry-dacplus (SB32+PRO DoPの場合)
※利用中のDACを指定します。
※後日変更する場合は、設定 —> プレイバックオプション —> オーディオ出力 —> DAC Model
※I2S DACをOffにするとRaspberry Pi 4B基板上のヘッドフォン端子から出力できます。
(5)Network:Wi-Fi接続の場合、自宅内のPCやiPhoneと同じSSIDのアクセス・ポイントを選択してパスワードを入力して接続します。
(6)Music Sources:MyVolumio Streaming Servicesです。Nextで次画面。
(7)Done:初期設定完了です。
初期セットアップ設定で選択したアクセスポイントを「自宅のWi-Fi」に切り替えてアクセスします。
セットアップ時に「ホスト名」をデフォルトのVolumioからVolumio3に変更したので、再起動後はURLが http://volumio3.local に変わります。初回、利用規約のAccept画面が表示されます。
Volumio3のトップ画面は、これまであったメニューやボリュームがサブメニュー化され、シンプルになりました。
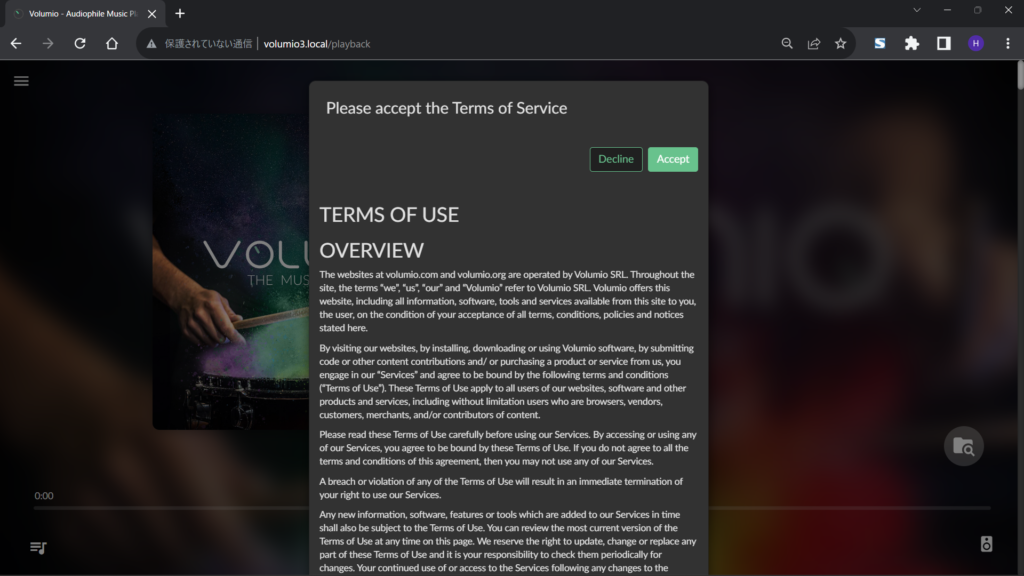
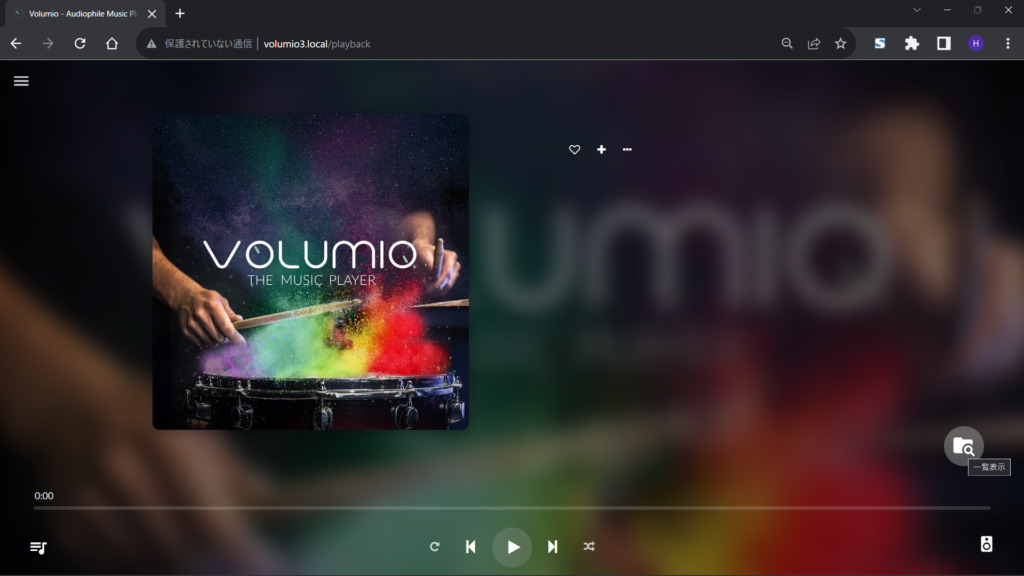
初期設定が定が完了したら、Volumio3のメニュー : 設定 —> ネットワーク —> ホットスポットの設定で「ホットスポットを有効にする」を「Off」にして「保存」します。
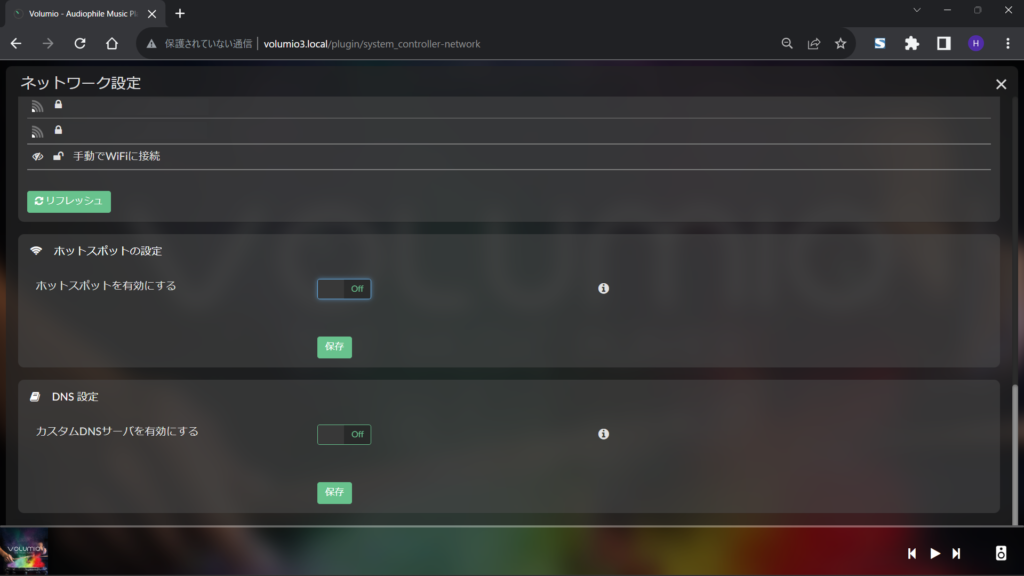
音楽ファイル(ハイレゾ音源(FLAC)など)はUSBメモリに入れてRaspberry Pi 4BのUSB3.0コネクタに挿しました。USBメモリの中にアルバム毎にフォルダを作り、そのフォルダの下にアルバムに含まれる曲の音楽ファイルを入れておきます。
Raspberry Pi 4BのUSB3.0コネクタにUSBメモリを挿し込むとスキャンされて音楽ライブラリに追加されます。メニューの「音楽ライブラリ」から音源ファイル格納先のUSBメモリのフォルダアイコンの「Update Folder」をクリックすると手動でデータベースを更新できます。
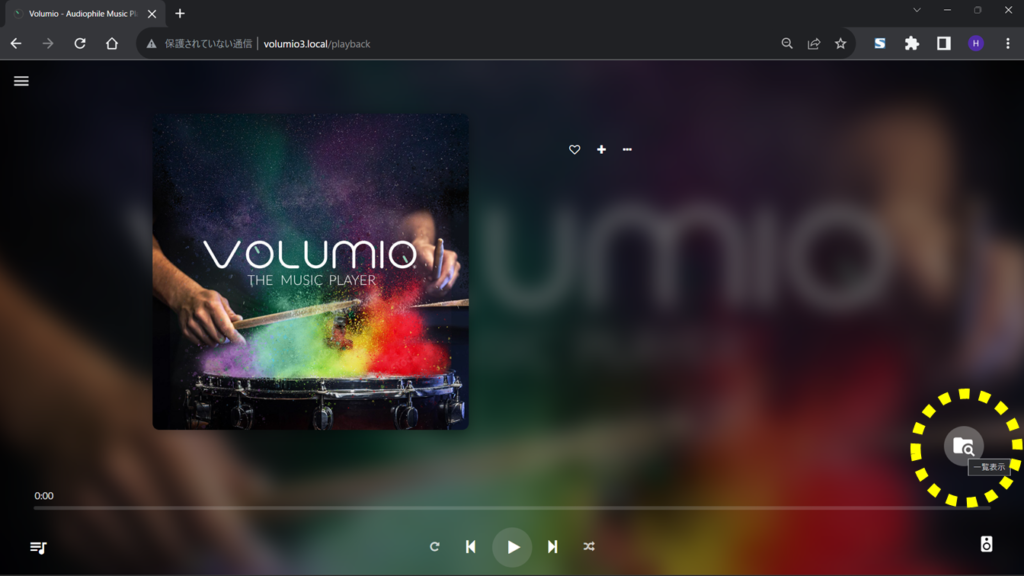
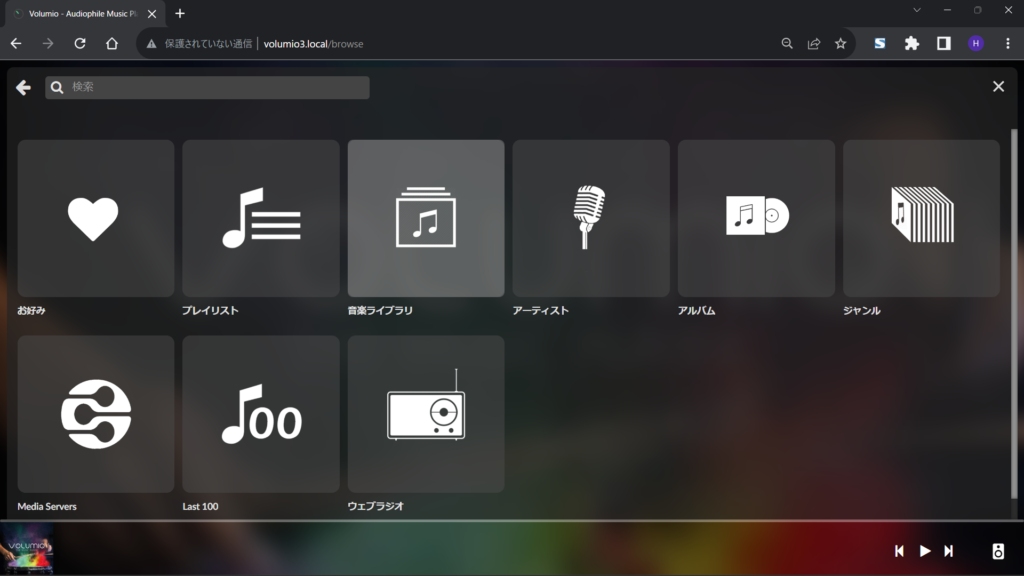
メニューの「アルバム」をクリックするとアルバムアート画像が表示されます。Volumioは音源ファイルフォルダに画像が見つからない場合はWebからアルバムアートを取得できる仕様になっています。
取得できなかった時は、音源ファイル格納先のアルバムフォルダ毎にアート画像をjpegで格納しておきます。
準備が整ったら、音楽ファイルをクリックして、ラズパイオーディオの再生スタートです。
スマートフォンの画面デザインも刷新
スマートフォンの画面もPC画面とほぼ同じデザイン、操作性になりました。刷新されたメインメニューは画面左上の三本線をタッチするとスライドインで表示します。ボリュームは右下のスピーカーアイコンをタッチすると音声出力メニューがスライドインで表示します。
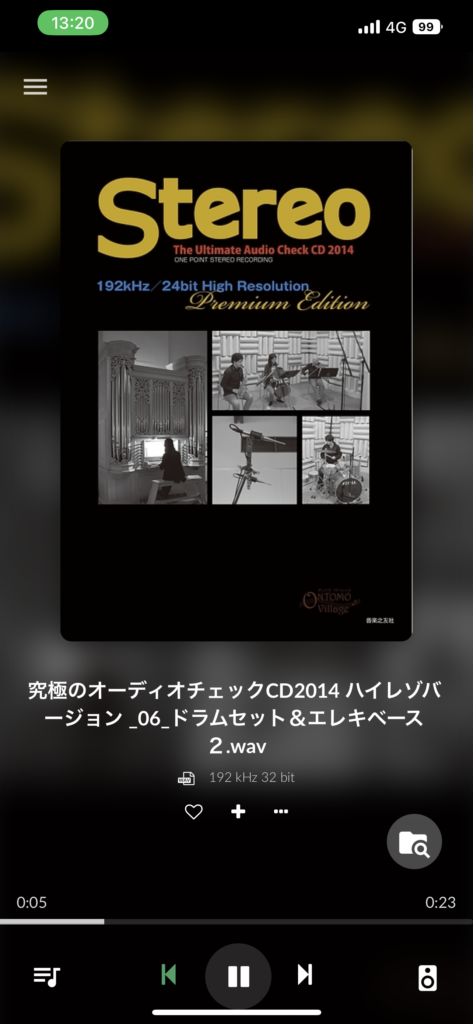
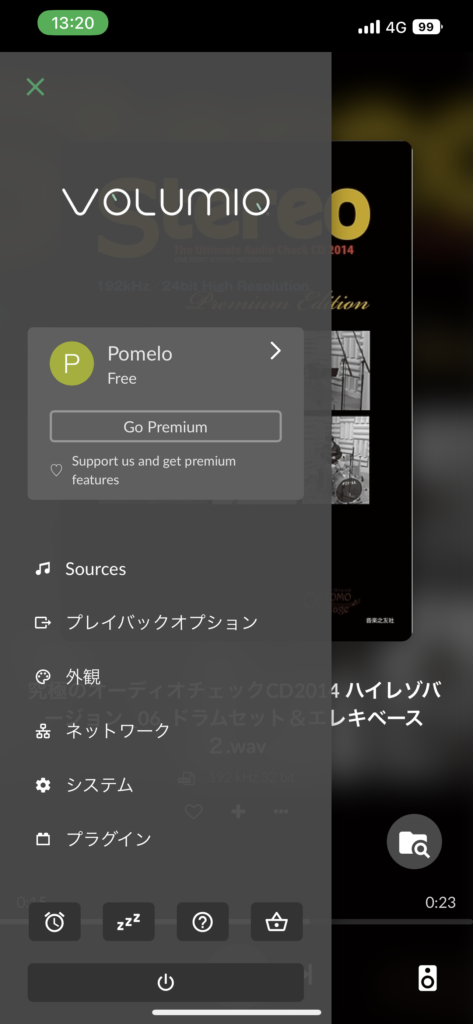
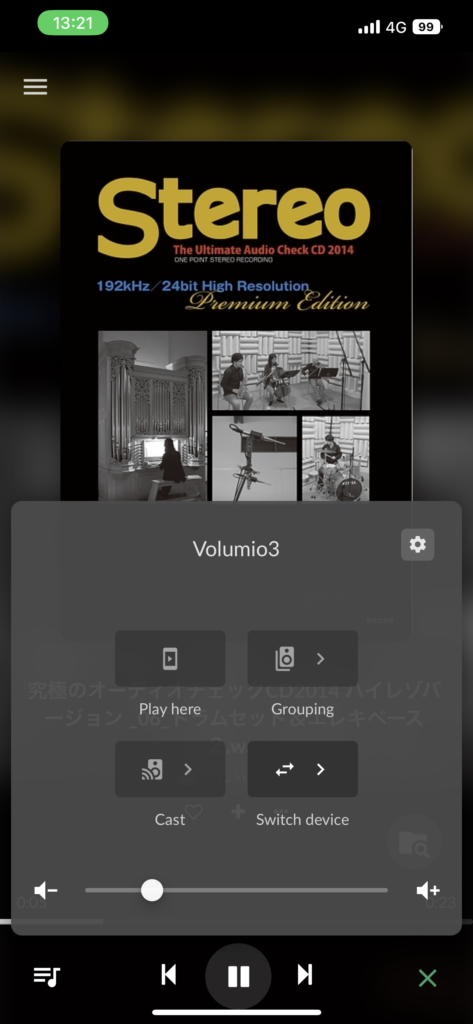
スマートフォンの画面を縦横回転してもレイアウトそのままで縦横比がスムーズに追従します。