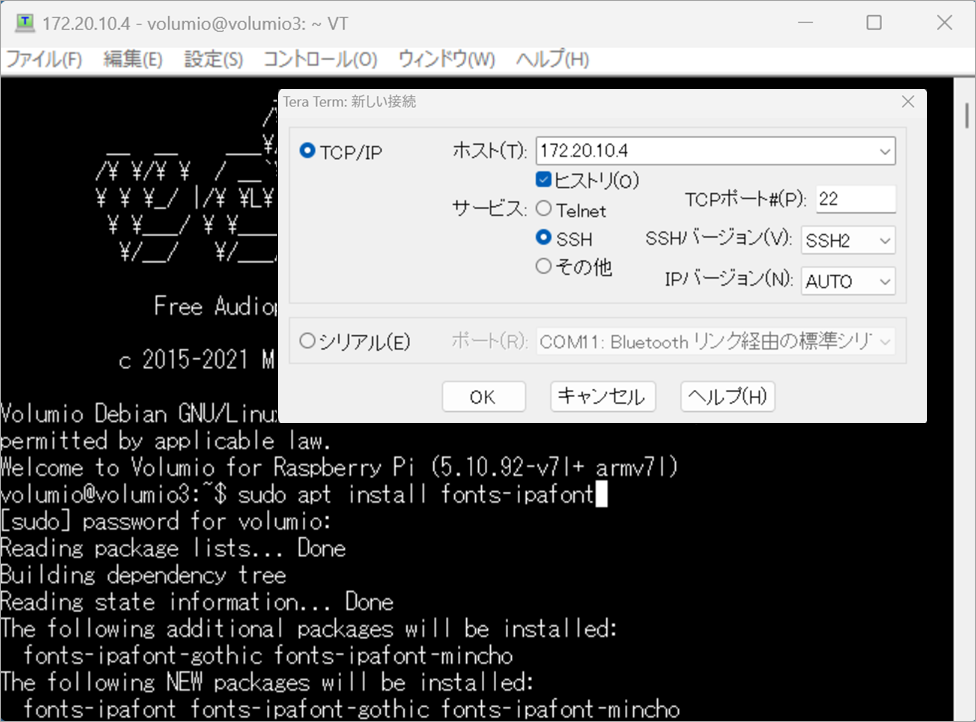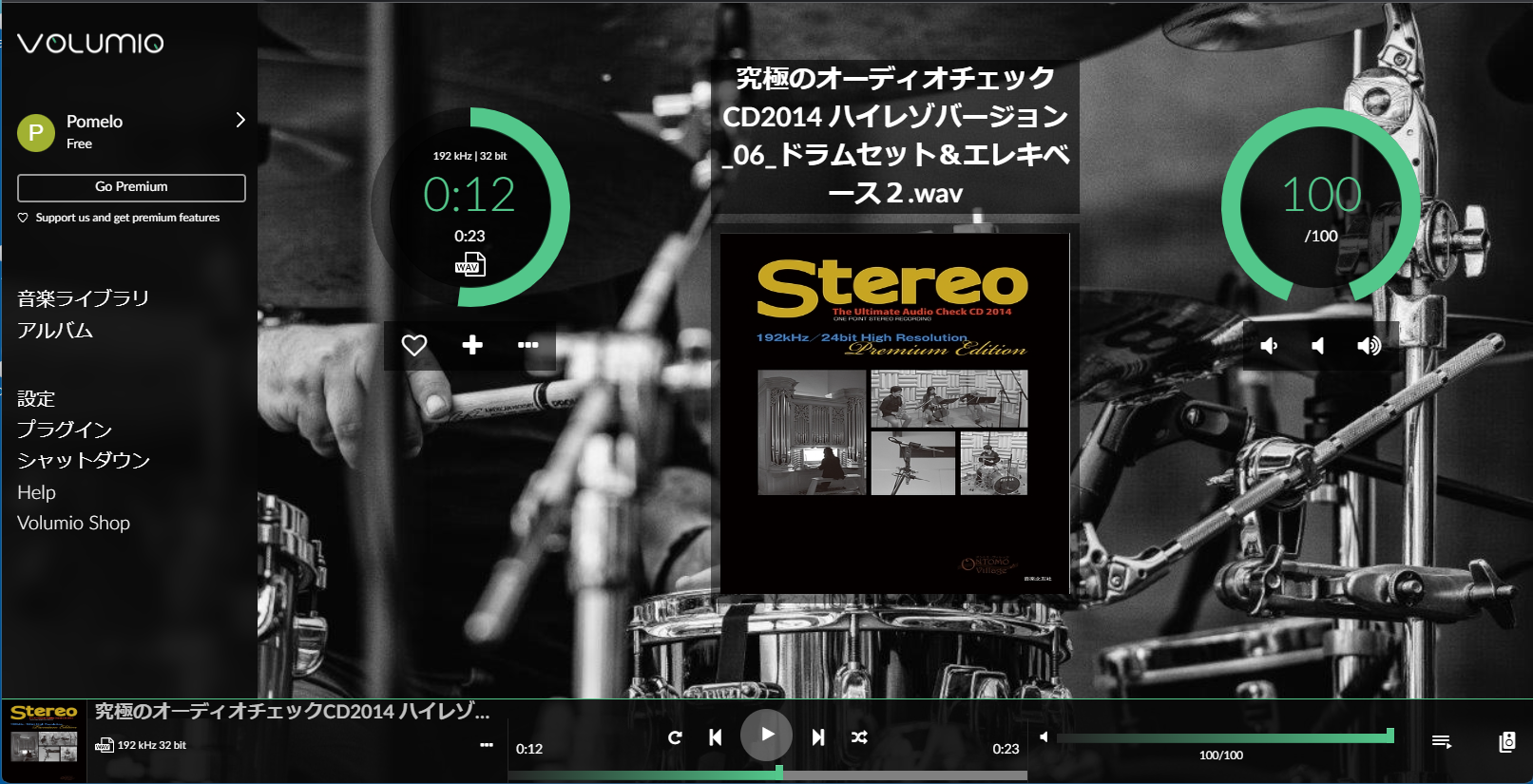ネットワークインストールに対応したRaspberry Pi 4B(以下、ラズパイ4B)にVolumio3をネットワークインストールした際の作業メモです。
これまでPCを使ってインストールイメージをmicroSDカードに書き込んでいた作業が不要となり便利です。ネットワークインストールには対応したbootloader、USBキーボードと有線LAN環境が必要です。
ネットワークインストールの手順は、大きく(1)SHIFTキーを押しながらラズパイ4Bの電源オンしてインストーラをダウンロード開始、(2)自動で再起動した後Raspberry Pi Imagerが起動するので所望のOS(今回はVolumio3 )を選んでmicroSDカードにインストール、(3)Volumio3の初期セットアップです。
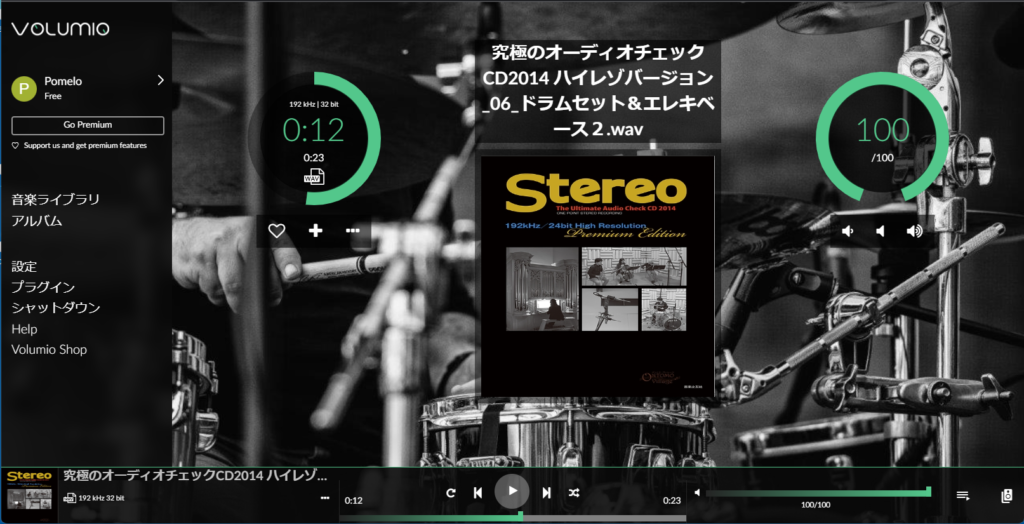
ラズパイ4Bのbootloaderバージョンの確認とアップデート
手持ちのラズパイ4Bのbootloaderバージョンがネットワークインストールに対応しているかを事前確認します。
ネットワークインストールについてはRaspberry Pi 財団サイトのDocumentation -Installing over the Network ページを参考にしました。
ネットワークインストールは「Raspberry Pi 4 および Raspberry Pi 400 でのみデフォルトで有効になっており、サポートされている最新のブートローダを使用している場合にのみ有効です」との記載があります。
Raspberry Pi 4のbootloader のリリースノートは下記にあります。BETAは、新機能、開発/テスト目的であり、自己責任での利用です。
Raspberry Pi 4 and Raspberry Pi 5 bootloader EEPROM releases. | github.com
ネットワークインストールに対応したbootloaderバージョンが DEFAULT release になっていたのでアップデートしました。
2022-04-27 - Promote pieeprom-2022-04-26 to the DEFAULT release
・Enable Network Install in the default bootloader release.
・This release is signed with the secure-boot key and supports the new HTTP boot-order for downloading signed boot images for automated provisioning systems.bootloaderバージョンの確認は LX Terminal に下記コマンドを入力します。
vcgencmd bootloader_version手持ちのラズパイ4Bのbootloaderバージョンは2022-01-25のDEFAULT releaseでした。
アップデートする場合は、下記コマンドを投入して、希望するバージョンであるかを確認します。
sudo rpi-eeprom-update -aアップデートをキャンセルする時は、続けて下記コマンドを投入します。
sudo rpi-eeprom-update -r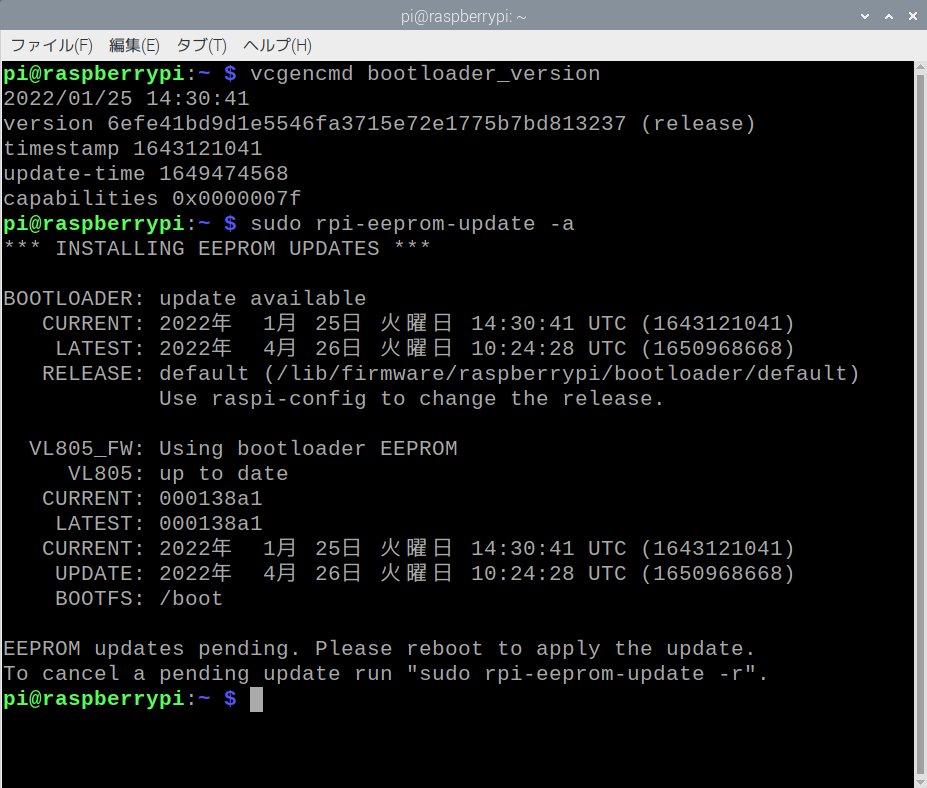
アップデートを適用する時は、ラズパイ4Bを再起動します。再起動後のバージョン日付は2022-04-26になりました。
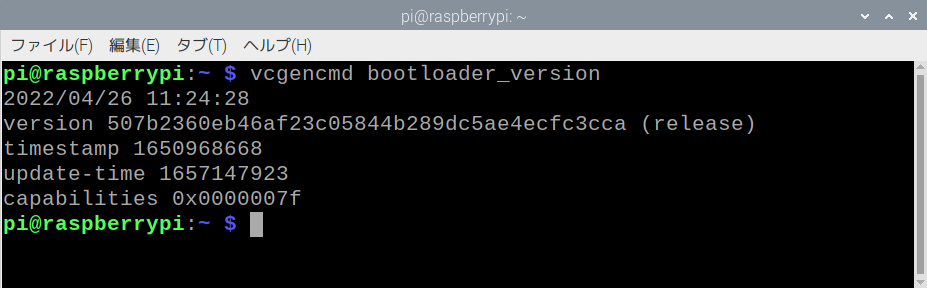
Volumioをネットワークインストール
(1)SHIFTキーを押しながら電源オン、ネットワークインストーラのダウンロード
ラズパイ4BにはHDMIディスプレイとUSB2.0にキーボードとマウス、LANコネクタにはインターネット接続できるイーサネットケーブルを挿します。キーボードの接続と有線LAN環境は必須です。
ブート用に使うmicroSDカードは後で挿しても大丈夫でした。
キーボードが接続されている状態でSHIFTキーを押しながらラズパイ4Bの電源を入れると、microSDカードやUSBメモリの検出プロセス中でも、直ぐにネットワークインストール画面が表示されます。
ディスプレイにネットワークインストール画面が表示されたら、SHIFTキーを押すことでネットワークインストールを開始します。
しばらくするとインストーラのダウンロード(23MB)が始まります。
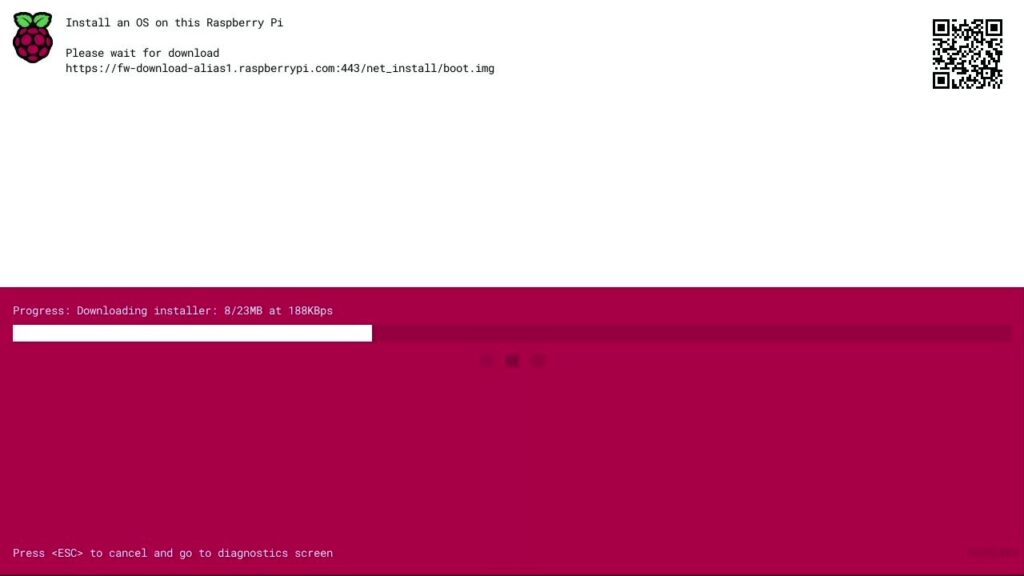
(2)起動したRaspberry Pi ImagerからVolumio3をmicroSDカードにインストール
インストーラのダウンロードが完了するとラズパイ4Bは自動で再起動して、見慣れたRaspberry Pi Imager画面が表示されます。
画面下のLanguageとKeybordは日本語とjpを選択すると日本語メニューになります。
Raspberry Pi Imagerのバージョンは1.7.2でした。
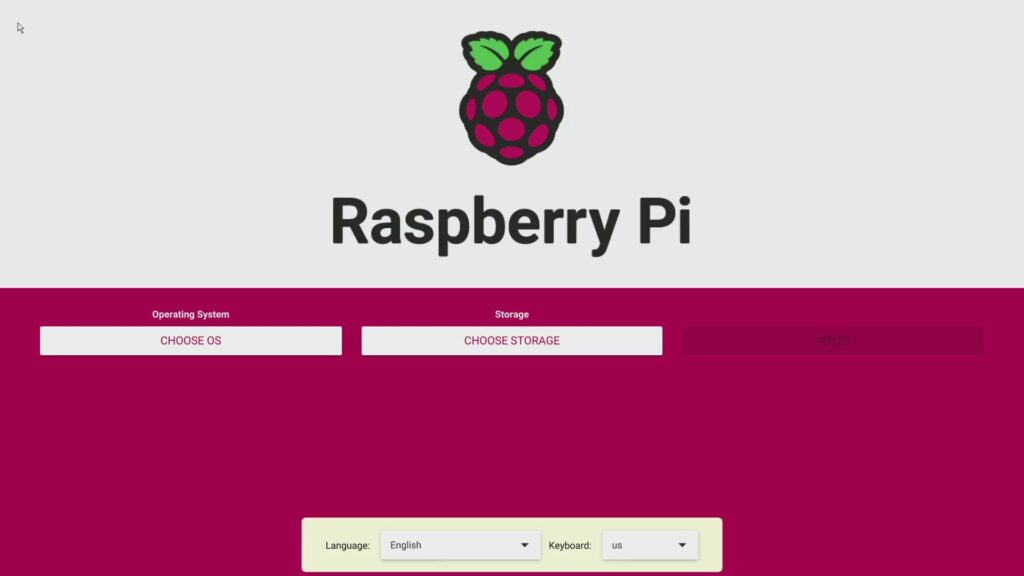
OS選択プルダウンでVolumioを選択します。「Media Player OS」—>「Volumio」を選択。ストレージでmicroSDカードストットに挿したmicroSDカードを選択します。この段階でmicroSDカードをストットに挿しこめば大丈夫です。
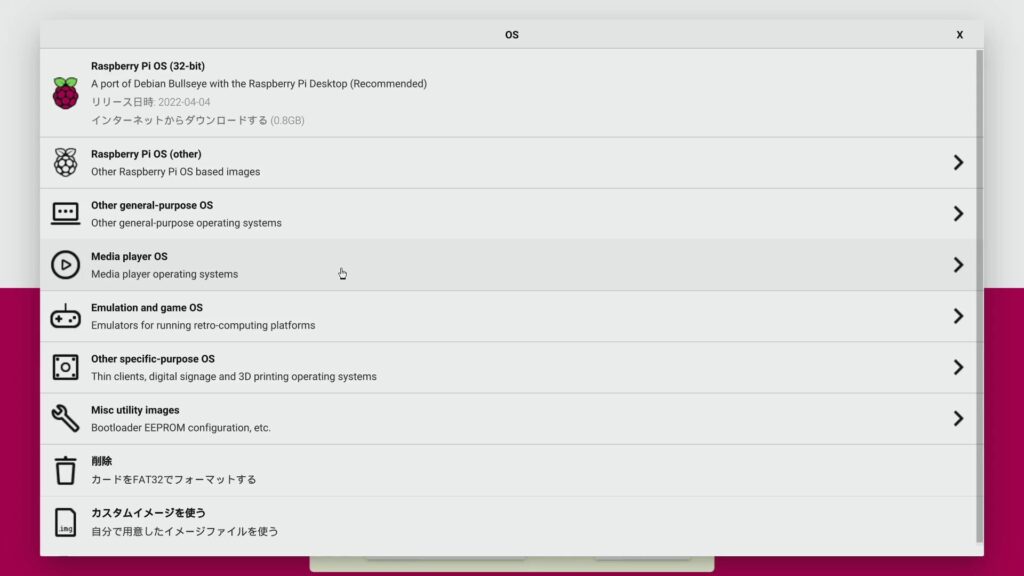
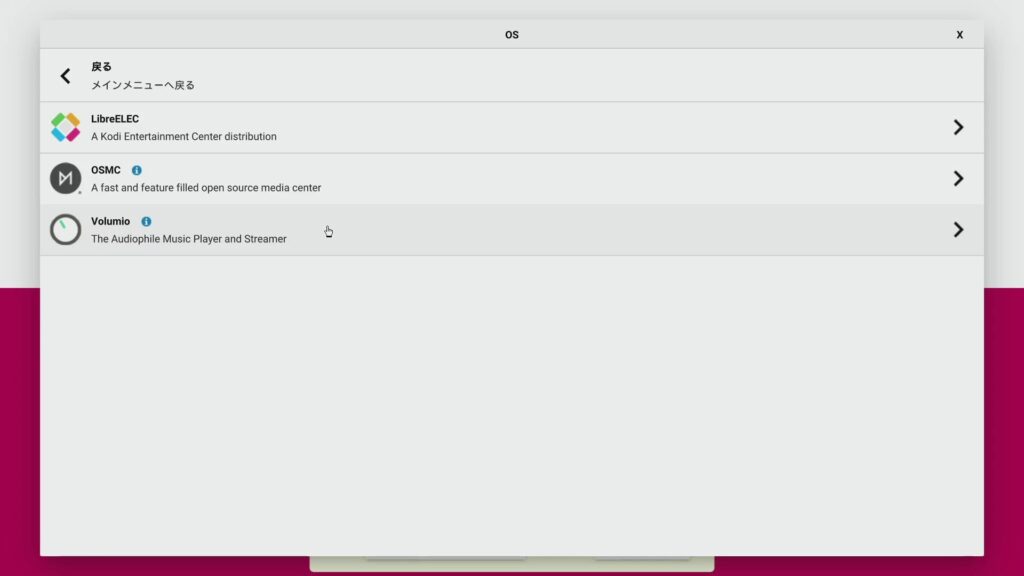
「書き込む」をクリックすると、VolumioのイメージファイルをダウンロードしながらmicroSDカードへの書き込みが始まります。Volumioイメージファイルの書き込みと確認が完了すると自動で再起動します。
再起動後のラズパイ4B画面にはコマンドラインのlogin入力行が表示されます。これ以降のVolumioの操作はPCやスマートフォンのWEBブラウザから行います。
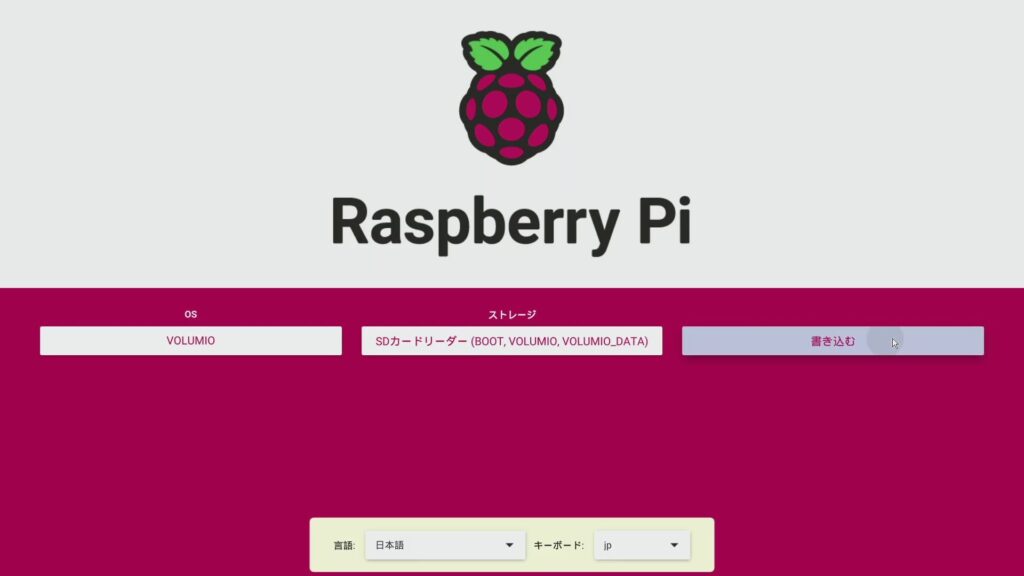
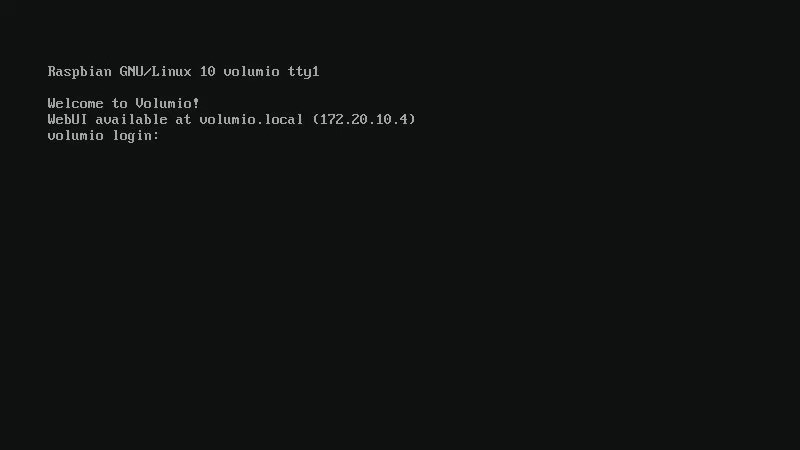
(3)Volumioの初期設定、ハイレゾ音源再生用のDAC設定
PCのWebブラウザからラズパイ4Bに
http://volumio.local
でアクセスするとVolumioの初期セットアップ画面が表示されるので順に設定を進めます。
PCとラズパイ4Bは同じSSIDの無線LAN、もしくは同じセグメントの有線LANにつなぎます。
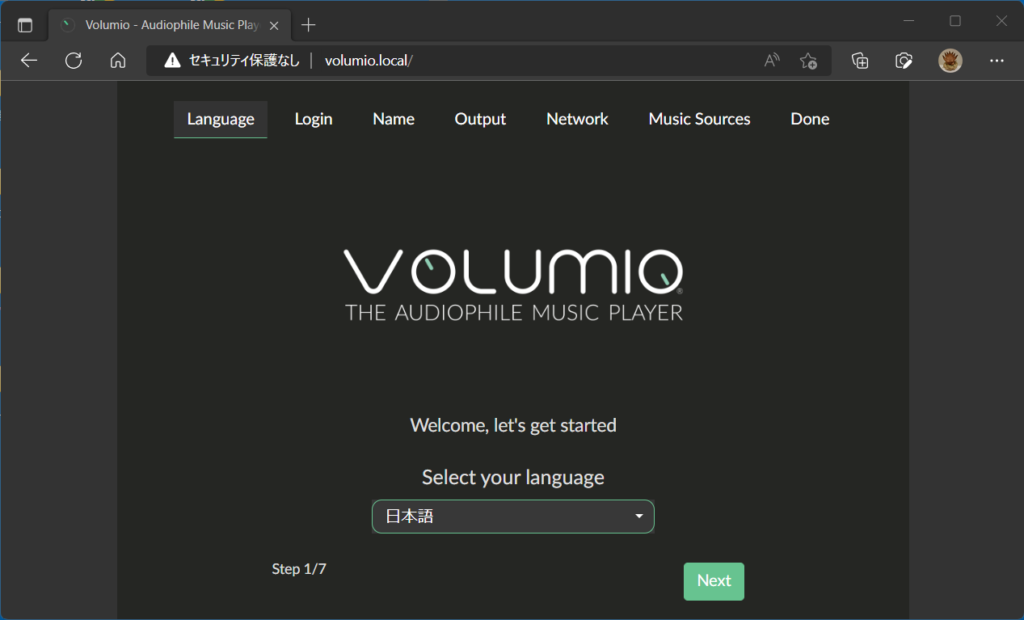
ブラウザ画面上段の7つのステップで設定を進めます。
(1)Lnaguage:日本語
(2)Login:当サイトではFreeで登録しました。
(3)Name:Volumio3 (任意、デフォルトはVolumio)
※ホスト名を変更すると再起動後からhttp://volumio3.localになります。
(4)Output:I2S DACの利用:Yes (初期設定後にも設定画面から変更可能)
I2S DACの選択:hifiberry-dacplus (任意、利用中のDACを指定)
(5)Network:Wi-Fiの接続設定:自宅内のPCやiPhoneと同じSSIDを選択、パスワードを入力して接続します。有線LAN利用時はNextでスキップ。
(6)Music Sources:後で設定する時はNextでスキップ。
(7)Doneをクリック
以上で初期設定完了です。
Volumio3にアクセスしてハイレゾ音源をリスニング
初期セットアップ時に「ホスト名」をデフォルトのVolumioからVolumio3に変更したので、再起動後はURLが
http://volumio3.local
に変わります。
※iPhoneにもブラウザの「ホーム画面に追加」でVolumio3のショートカット・アイコンを作っておくと便利です。リモコンとして使ってます。
音楽ファイルをUSBメモリに格納
音楽ファイル(ハイレゾ音源(FLAC、WAV)など)はUSBメモリに入れてラズパイ4BのUSB3.0コネクタに挿しました。USBメモリの中にアルバム毎にフォルダを作り、そのフォルダの下にアルバムに含まれる曲の音楽ファイルを入れます。
メニューの「音楽ライブラリ」で音源ファイル格納先フォルダの右上アイコンのプルダウン「Update Folder」をクリックしてデータベースを更新します。

アルバム数や曲数は、設定 –> Sources –> マイミュージック で確認できます。反映していない場合は再スキャンします。
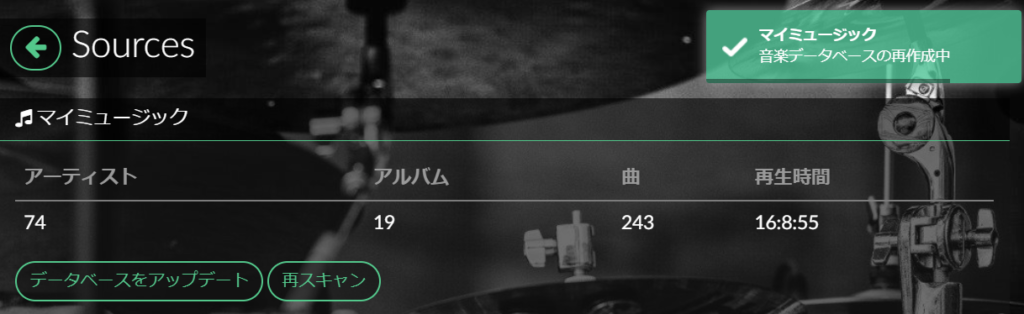
アルバムアートの表示
メニューの「アルバム」をクリックするときれいなアルバムアート画像が表示されます。Volumioは音源ファイルフォルダに画像が見つからない場合はWebからアルバムアートを取得できる仕様になっています。
Webから取得できないアルバムアートは、音源ファイル格納先のアルバムフォルダ毎にアート画像をjpegで格納します。
アルバムアートが反映しない場合は、設定 –> Sources –> Album Art Settingの「Reset Album Art Cache」でクリア。しばらくすると反映できました。
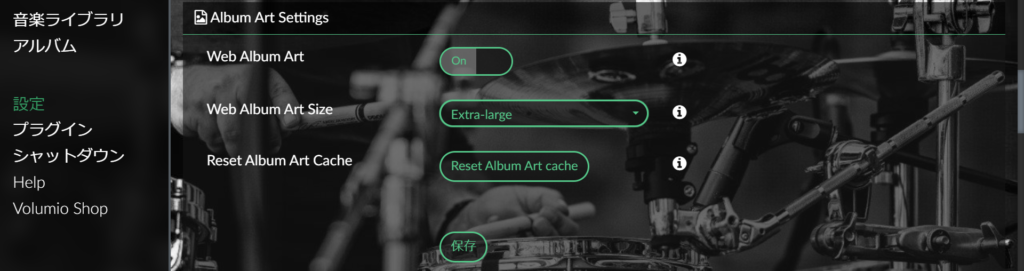
Volumio3とDACでハイレゾ音源ファイルを再生
Volumio3の準備が整ったら、DACのライン出力を845真空管パワーアンプにつないでハイレゾ音源ファイルをリスニングしています。PCブラウザやiPhoneからのリモート操作も便利です。
設定 –> Sources –> Sources Visibilityで画面に表示するソースを選択できます。「音楽ライブラリ」と「アルバム」の2つにしています。
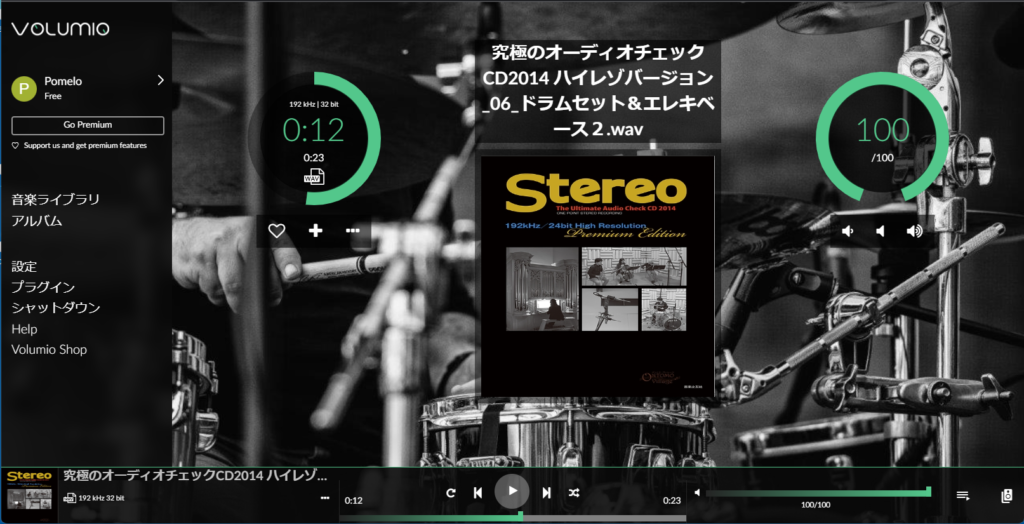
7インチ液晶タッチディスプレイにVolumio3画面を表示、タッチで選曲
VolumioはPCやiPhoneのブラウザからリモート操作できますが、ステレオアンプ前でタッチ選曲を行いたくてDSI接続の7インチ液晶タッチディスプレイを使っています。
セットアップ直後はテキストコンソール画面が表示されますが、Touch Displayプラグインをインストールすることで7インチ液晶タッチディスプレイにもVolumio3画面を表示できます。

プラグインを使うには login が必要
Freeとしてユーザ登録してloginしました。登録情報は画面左上のユーザ名をクリックしてMyVolumio画面で変更できます。
有償のVolumio Premiumとの違いは「Introducing Volumio Premium Plan」に記載があります。
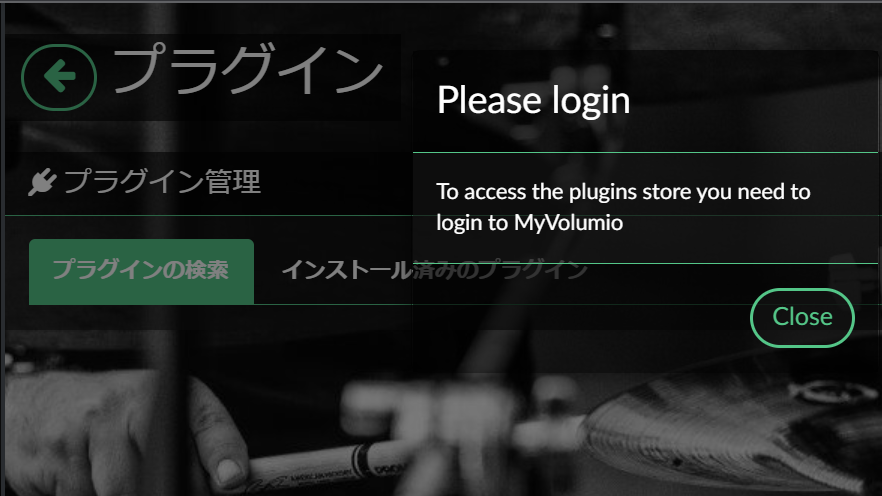
Touch Displayプラグインのインストールと設定
このプラグインをアクティブ(On)、非アクティブ(Off)することでVolumio3画面とテキストコンソール画面の切り替えができます。
(1)Touch Displayプラグインのインストール
Volumio3メニュープラグイン –> プラグインの検索 –> System Hardwareの Touch Display の「インストール」ボタンをクリックします。70%から先はかなり時間がかかるので待ちましょう。
アクティブ(On)で7インチ液晶タッチスディスプレイにVolumio3画面が表示されます。プラグインのバージョンは、3.3.5でした。
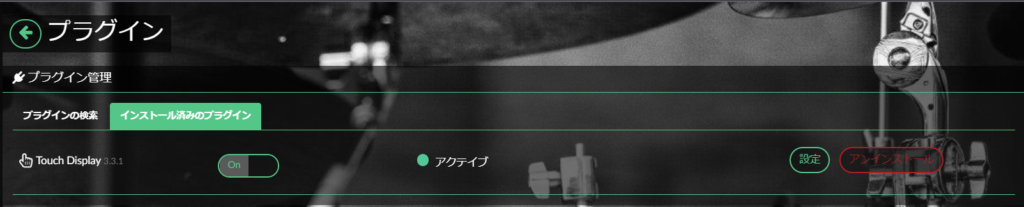
(2)Touch Displayプラグインのアクティブ化と設定
「インストール済みのプラグイン」タブでTouch Displayプラグインが「On」になっていることを確認します。
アクティブ(On)で表示される「設定」ボタンをクリックするとTouch Display Configuration画面で液晶の向き、バックライトの明るさ・・・等を調整できます。
画面表示の向きを変更
Orientation Settingsで0°、90°、180°、270°から選択して「Apply」ボタンをクリックします。液晶画面の向き変更の反映にはVolumioの再起動が必要です。

バックライトの明るさを調整
Settingsでバックライトの明るさを調整できます。デフォルトでは明るく感じたので200で使っています。
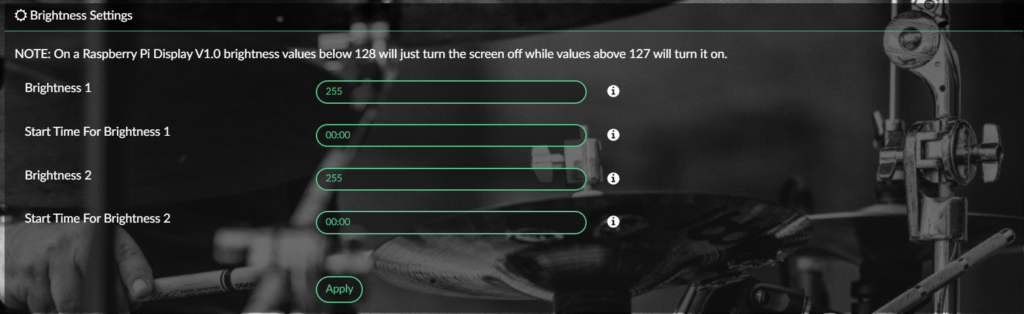
日本語フォントパッケージのインストール
Volumioは日本語対応なので必須ではありません。
SSHログインした際に確認したmpdとカーネルのバージョンは0.21.11、5.10.92-v7lでした。
IPアドレスの確認、SSH接続の有効化
SSH接続にはvolumio3のIPアドレスが必要になります。Volumio3のメニュー:設定 –> ネットワーク設定でIPアドレスを確認(以下、172.20.10.4と仮定)します。
同じネットワーク(SSID)配下のPCのブラウザから
http://172.20.10.4/DEV
にアクセスして「SSH」の「ENABLE」ボタンをクリック。
SSHログインしてipafontをインストール
接続方法は、How do I enable ssh connection?にビデオで紹介されています。Tera TermでSSH接続しました。
・Volumio3にSSHログイン
ユーザ名とパスフレーズは volumio です。
・フォントをインストール
passwordは volumio です。
sudo apt install fonts-ipafont