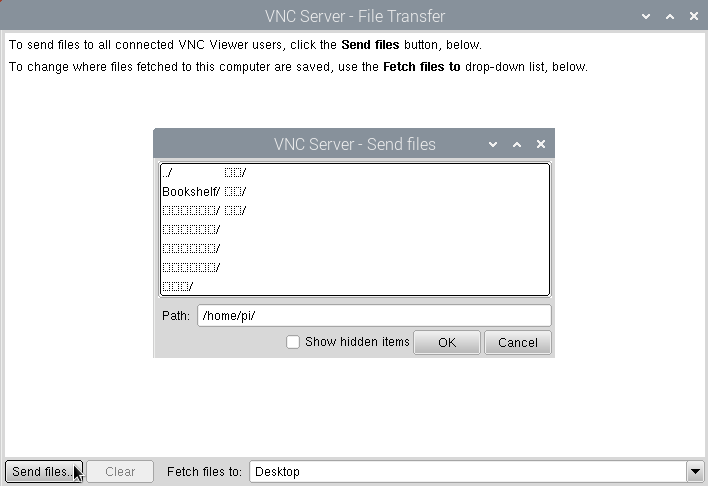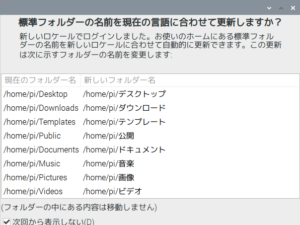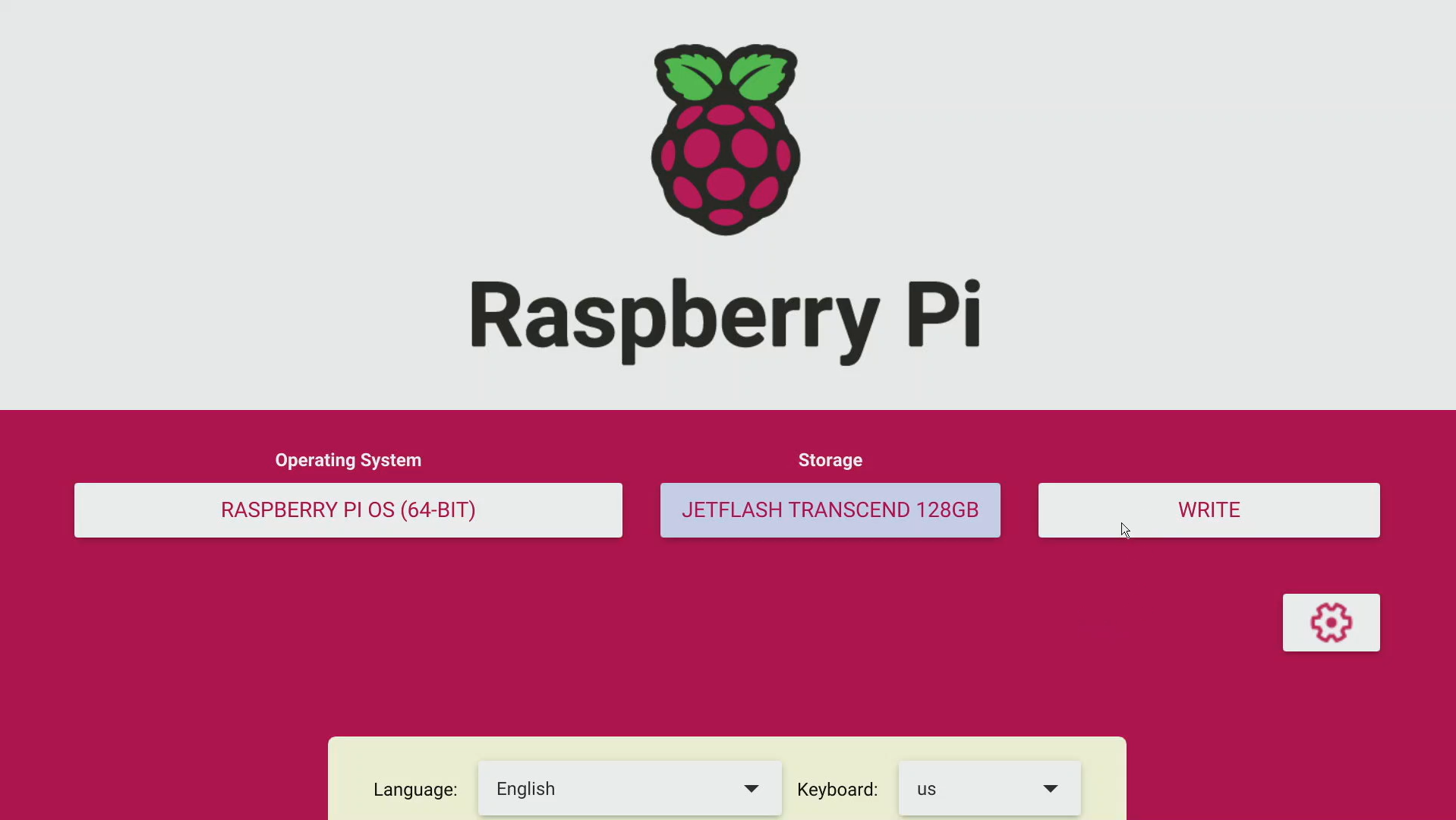ネットワークインストールに対応したRaspberry Pi 4 向けのbootloaderバージョンが DEFAULT release になっていたので試した際のメモです。キーボード接続と有線LAN環境が必要です。PCを使ってmicroSDカードやUSBメモリにインストールイメージを書き込んでいた作業が不要となり、Raspberry Pi 4BのみでRaspberry Pi OSのセットアップが完了できて便利です。
bootloaderバージョンの確認とアップデート
Raspberry Pi 4のbootloader のリリースノートは下記にあります。BETAは、新機能、開発/テスト目的であり、自己責任での利用です。
Raspberry Pi 4 bootloader EEPROM release notes | github.com
ネットワークインストールに対応したbootloaderバージョンが DEFAULT release になっていたのでアップデートしました。
2022-04-27 - Promote pieeprom-2022-04-26 to the DEFAULT release
・Enable Network Install in the default bootloader release.
・This release is signed with the secure-boot key and supports the new HTTP boot-order for downloading signed boot images for automated provisioning systems.
bootloaderバージョンの確認は LX Terminal に下記コマンドを入力します。
vcgencmd bootloader_version手持ちのRaspberry Pi 4Bのbootloaderバージョンは2022-01-25のDEFAULT releaseでした。
アップデートする場合は、下記コマンドを投入して、希望するバージョンであるかを確認します。
sudo rpi-eeprom-update -aアップデートをキャンセルする時は、続けて下記コマンドを投入します。
sudo rpi-eeprom-update -rアップデートを適用する時は、ラズパイ4Bを再起動します。再起動後のバージョン日付は2022-04-26になりました。
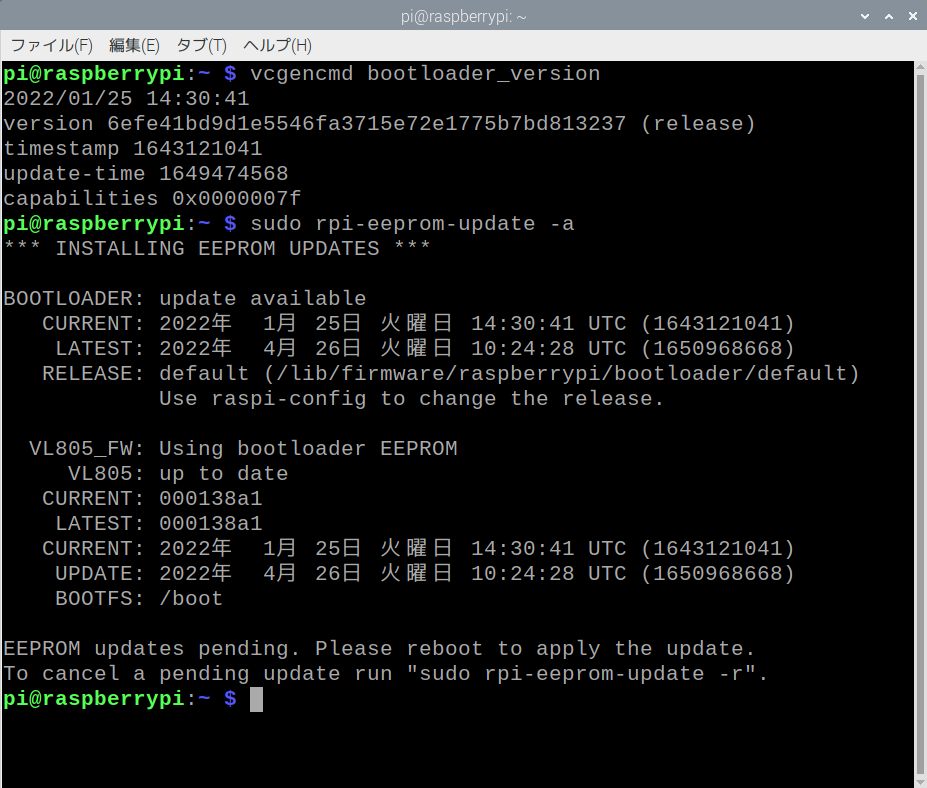
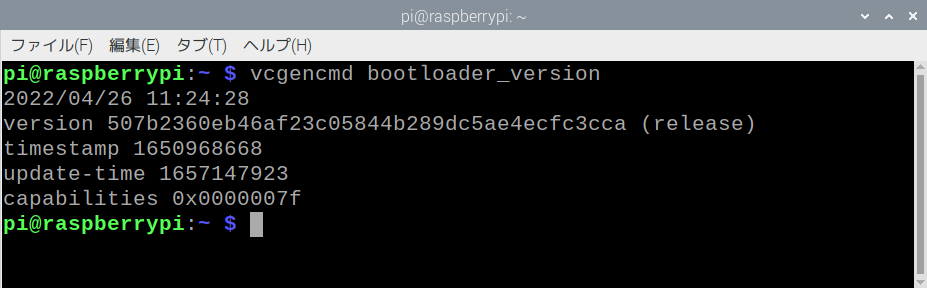
Raspberry Pi OS をネットワークインストール
Raspberry Pi 財団のウェブサイトにあるDocumentation の Installing over the Networkページを参考にしました。ビデオがあるので判りやすいです。
ネットワークインストールは、「Raspberry Pi 4 および Raspberry Pi 400 でのみデフォルトで有効になっており、サポートされている最新のブートローダを使用している場合にのみ有効です」との記載があります。
https://www.raspberrypi.com/documentation/computers/getting-started.html#installing-over-the-network
(1)ネットワークインストーラのダウンロード
Raspberry Pi 4BにはHDMIディスプレイとUSB2.0にキーボードとマウス、LANコネクタにはインターネット接続できるイーサネットケーブルを挿します。キーボード接続と有線LAN環境が必要です。
ブート用に使うmicroSDカードやUSBメモリは後で挿しても大丈夫でした。
キーボードが接続されている状態で電源を入れると、Raspberry Pi 4Bはネットワークインストール画面を表示します。
SHIFTキーを押しながら電源を入れると、microSDカードやUSBメモリの検出プロセス中でも、ネットワークインストール画面が表示されます。
ディスプレイにネットワークインストール画面が表示されたら、SHIFTキーを(メッセージが変わるまで)押すことでネットワークインストールを開始できます。
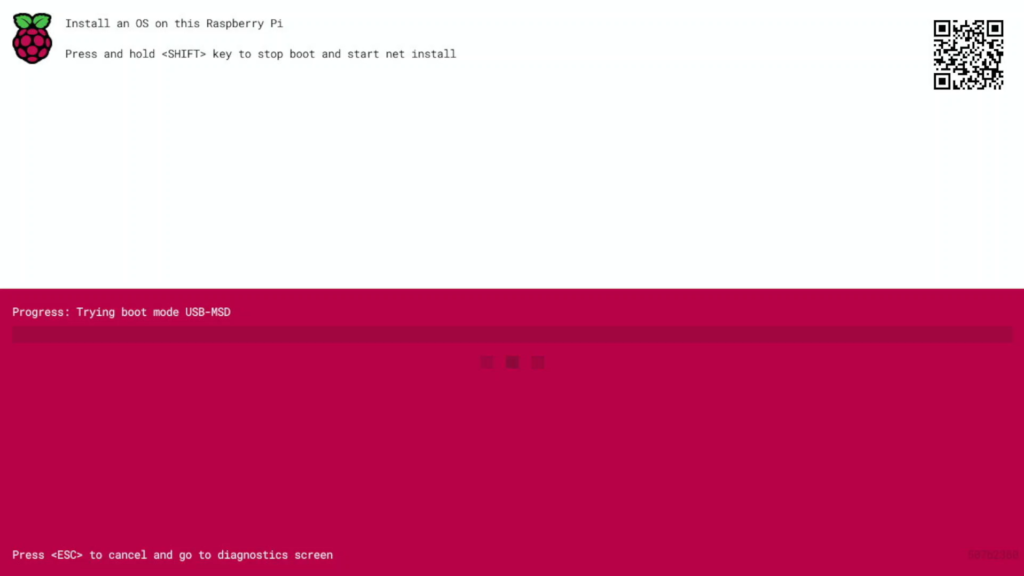
しばらくするとインストーラのダウンロード(23MB)が始まります。
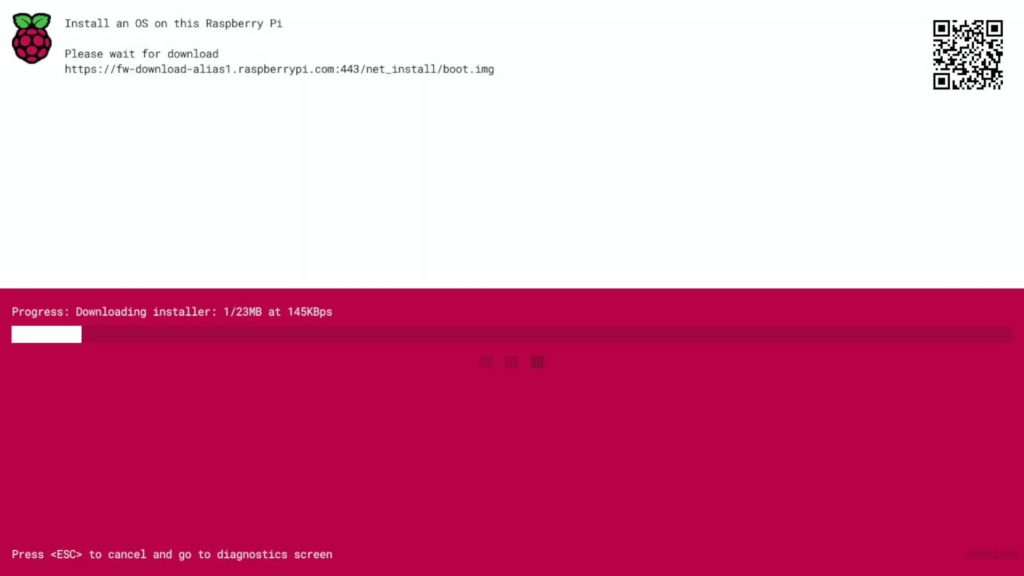
(2)インストーラ(Raspberry Pi Imager)からOSセットアップ
ダウンロードが完了するとRaspberry Pi 4Bは自動で再起動して、見慣れたRaspberry Pi Imager画面が表示されます。インストールしたいOSを「CHOOSE OS」で選択します。
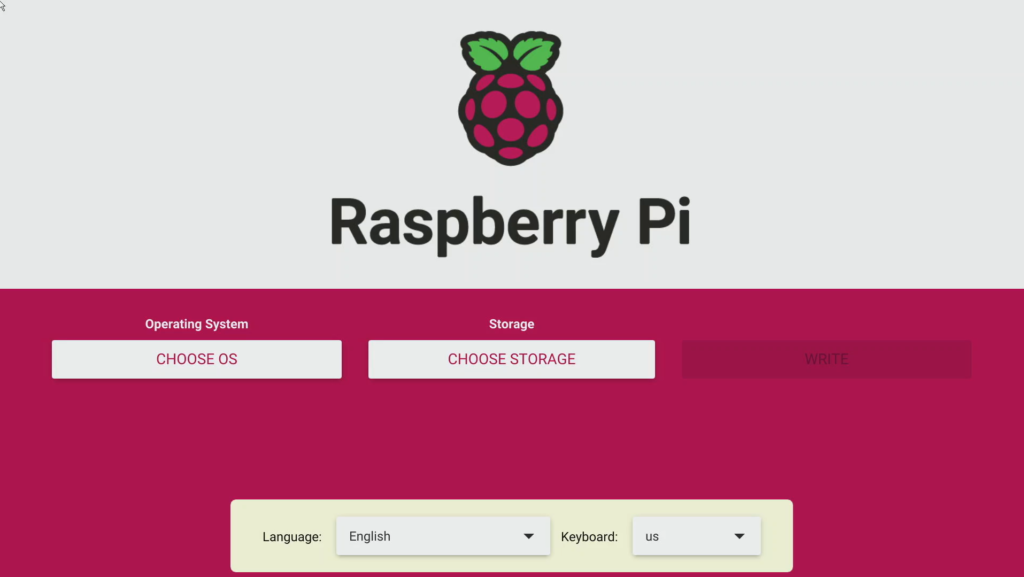
Raspberry Pi 4BのUSB3.0コネクタにUSBメモリを挿して、「CHOOSE STORAGE」でそのUSBメモリを指定して「WRITE」をクリックするとUSBメモリにOSイメージの書き込みが始まります。microSDカードの場合でも同様です。
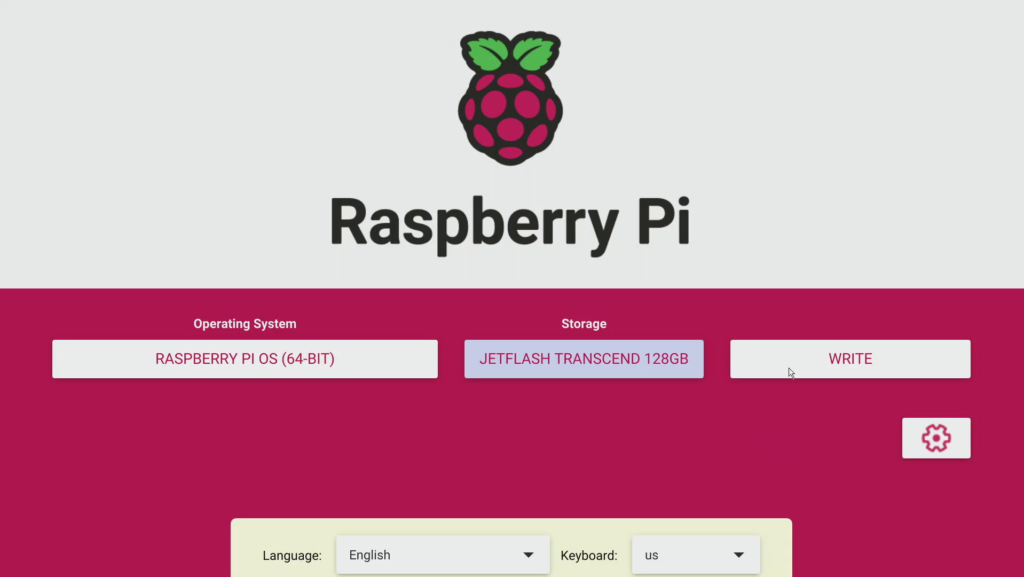
書込み完了後に再起動すると、見慣れたRaspberry Pi OSの初期セットアップ画面が現れます。
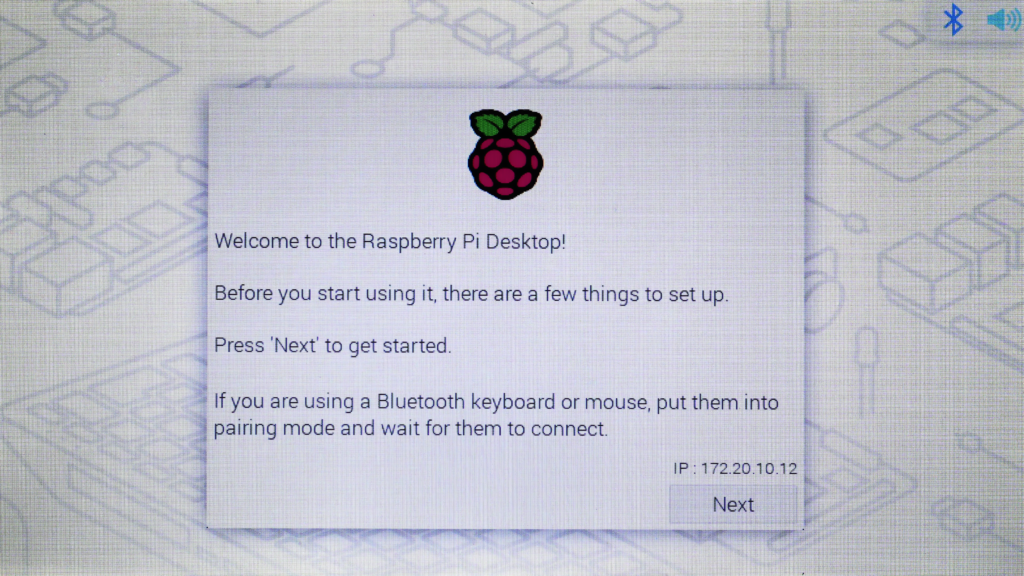
VNC Viewerファイル選択画面の文字化け対策(2022/8/4追記)
Raspberry Pi OSの「デスクトップ、ダウンロード、画像、ビデオ」といった標準フォルダ名が日本語表記だと、VNC Viewerのファイル選択画面が文字化けします。
回避するために、Raspberry Pi OS(bullseye)の標準フォルダ名を英語にする手順を纏めました。