VNC Viewerのファイル選択画面が文字化けしないように、Raspberry Pi OS(bullseye)の標準フォルダ名を日本語表記から英語表記に変更する手順メモです。
(1)Raspberry Pi OSの初期セットアップ時の設定で回避する手順 と (2)日本語でセットアップ完了後に英語表記に変更する2つの手順を纏めました。
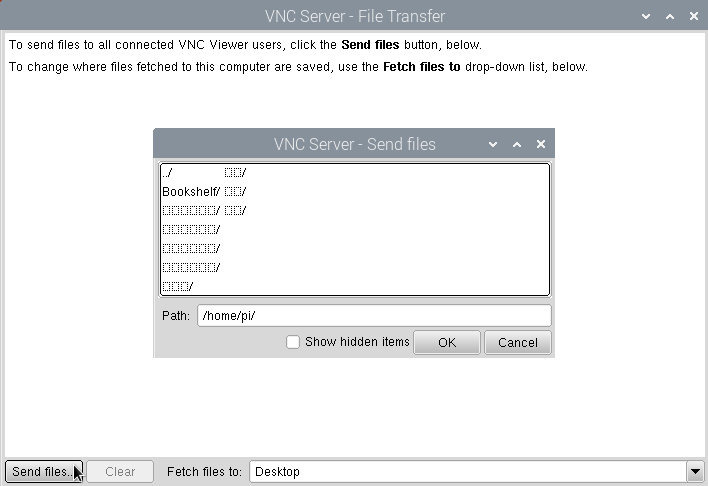
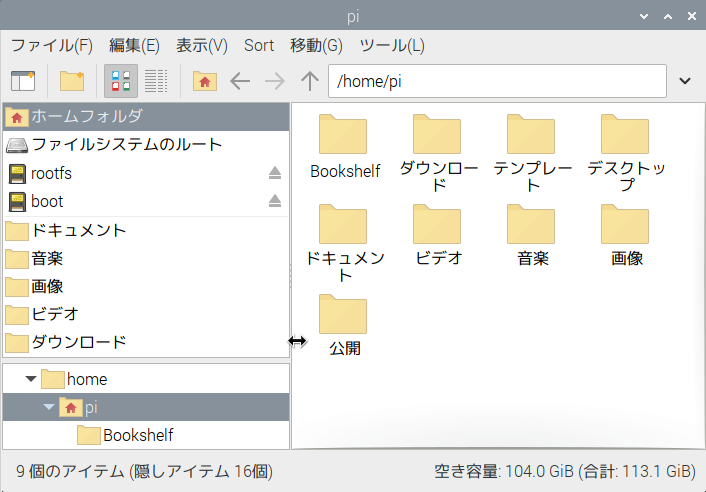
(1)Raspberry PI OSの初期セットアップ時の設定で回避する手順
Raspberry PI OSの初期セットアップの際、「Set Country」画面の「Country」をJapanにして、「Use English Language」にチェックを入れます。
または、デフォルト(「Country」はUnited Kingdom)のままでNextで次画面に進みます。
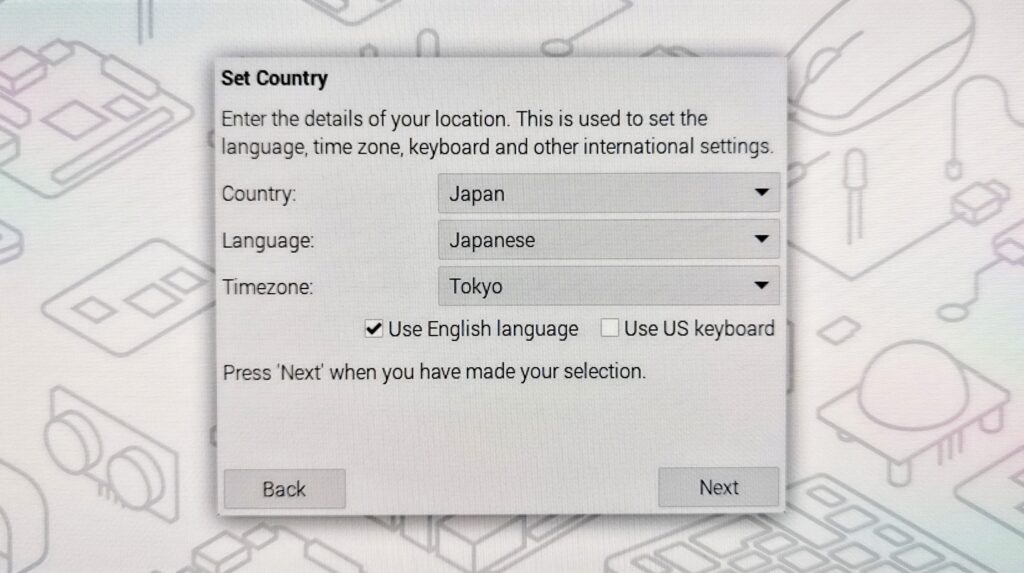
初期セットアップ完了して再起動した直後のRaspberry Pi OSの標準フォルダといった画面表示は英語となります。
標準フォルダ名以外の画面表示を日本語に変更するために、左上の苺メニュー「Raspberry Pi Configuration」—>「Localisation」—>「Locale」をenからjaに変更して再起動します。
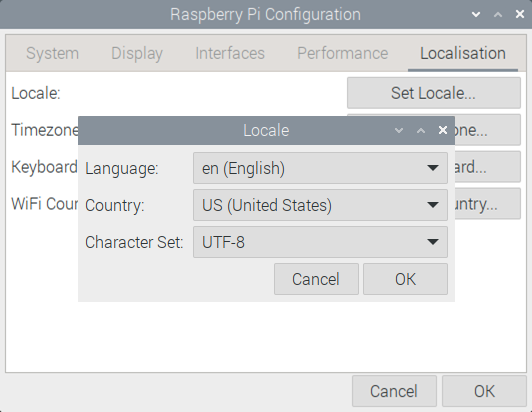
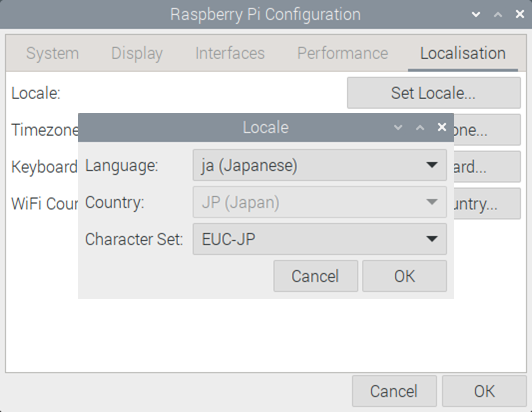
再起動後は、「ファイル、編集・・・」といったメニューなどの画面表示は日本語に変更になりますが、「デスクトップ、ダウンロード、画像、ビデオ」といった標準フォルダ名は英語です。
以上で完了です。
VNC Viewerのファイル選択画面も文字化けしないで表示されます。
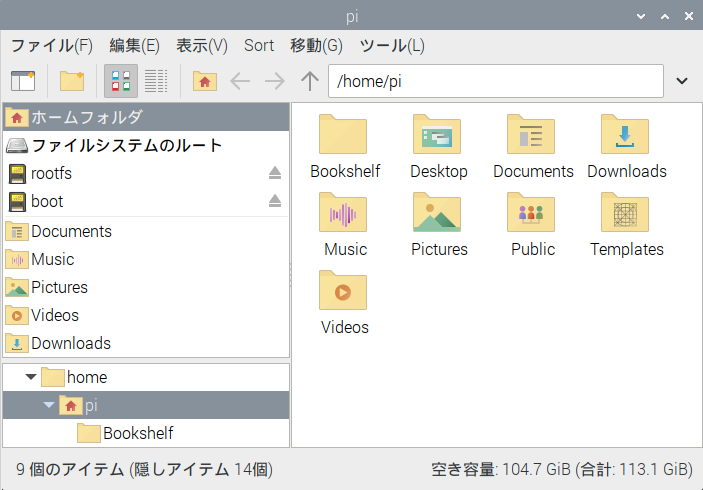
(2)日本語でセットアップ完了後に英語表記に変更
既に日本語表記でセットアップ完了して稼働中のRaspberry Pi OSのフォルダ名を英語表記に変更します。LX Terminalから下記コマンドを実行すると、英語表記のフォルダが追加されます。
LC_ALL=C xdg-user-dirs-update --forcexdg-user-dirs-gtk が無いとのメッセージがでたら、下記コマンドでインストールしてから、再度上記のコマンドを実行します。
sudo apt -y install xdg-user-dirs-gtk再ログインや再起動するとポップアップ画面が出て、古い名前のまま(英語に変更したまま)にするか、名前を更新(日本語)にするかを聞いてきます。
「次回から表示しない」にチェックをつけた上で、「古い名前のままにする」を選択します
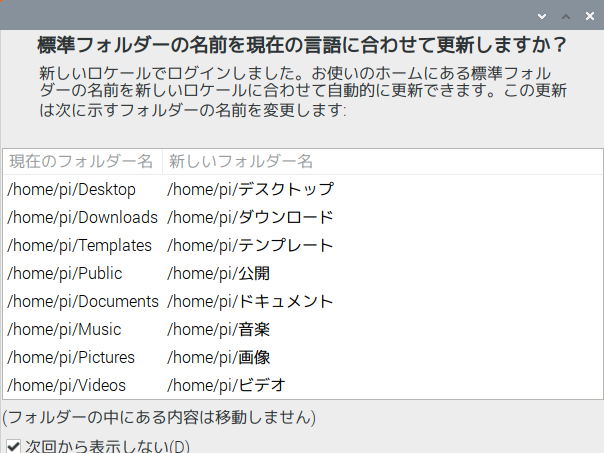
コマンドを実行すると英語名の標準フォルダが追加されます。
日本語表記の標準フォルダは残ったままで自動では消えません。フォルダの中にファイルが残っていないか確認した後でフォルダを手動で消します。
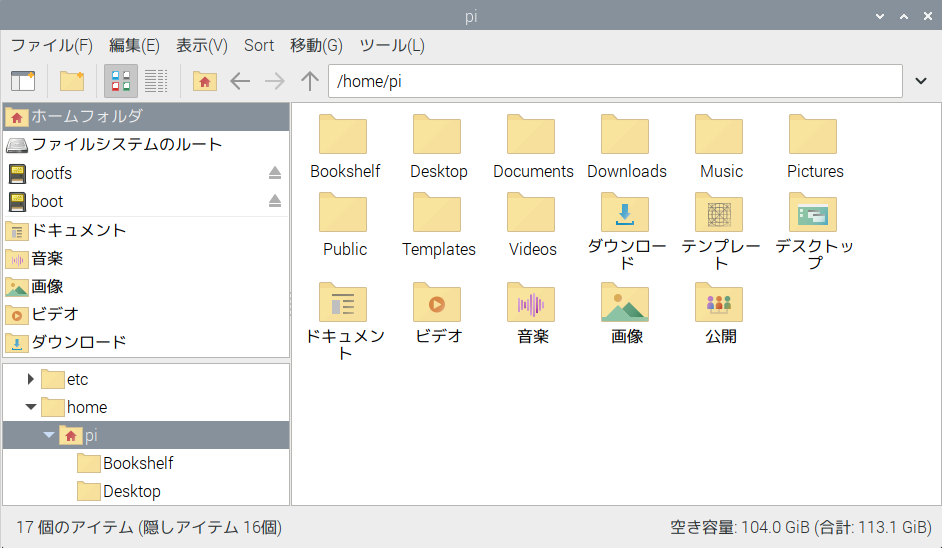
標準フォルダのブックマークを設定している場合、自動で英語名には変わりません。
日本語名のブックマークを手動で削除した後、英語名の標準フォルダをブックマークとして再登録します。
以上で完了です。
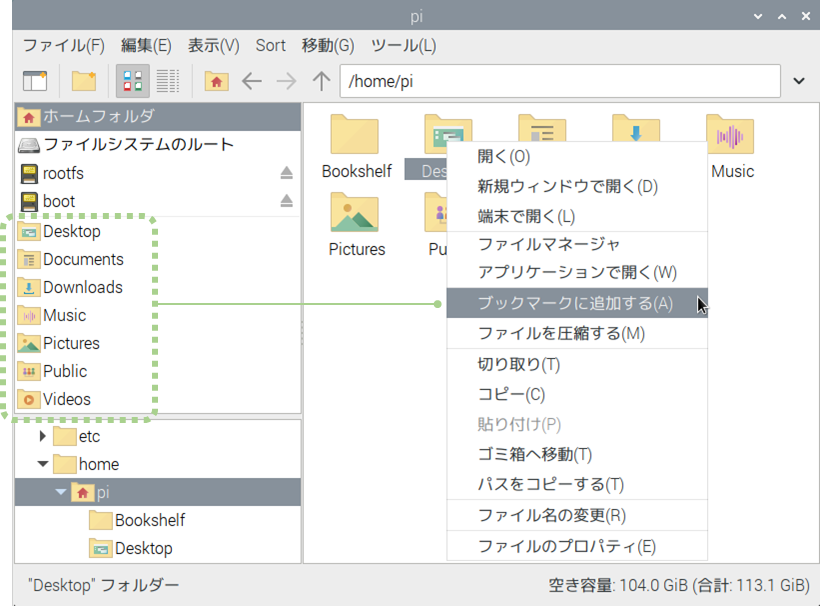
英語表記を日本語表記に戻す場合には、以下のコマンドを実行します。
xdg-user-dirs-update --force