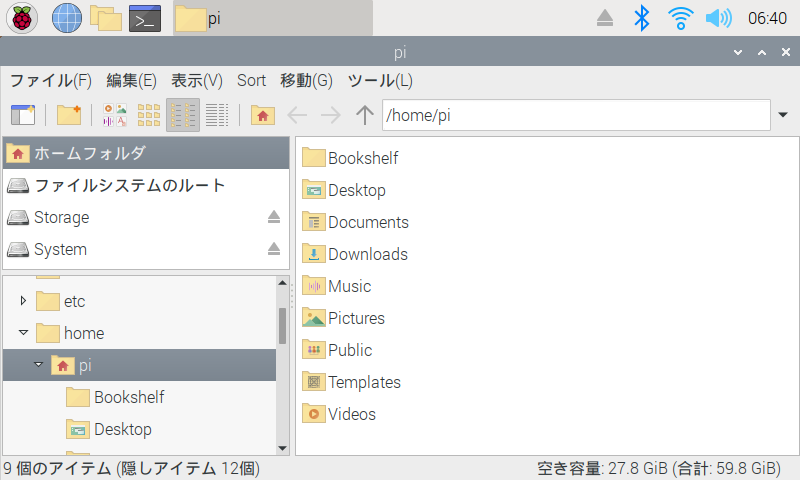PINN-Liteを使って外付けUSBメモリからRaspberry Pi OSとLibreELECを切り替えて起動するラズパイ4環境を作ってみました。PINN-LiteメニューのOSリストから複数のOSを切り替えて起動できます。
当初、Raspberry Pi OSの標準アプリ「SD Card Copier」を使って構築済のPINN-Lite+3つのOS環境が入っているmicroSDカードをUSBメモリにコピーで引っ越そうとしたのですが、PINN-LiteのインストールOSの選択メニューにmicroSDカードではあった「Volumio」が無いことに気づき、PINN-Liteのインストールから全てやり直しました。
以下は、USBメモリへの PINN-Liteのクリーンインストールの手順メモです。
ラズパイ4Bのbootloaderバージョンとboot優先順位の確認
USBメモリからbootできる設定になっているかを確認します。
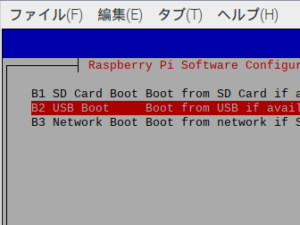
PINN-Lite をUSBメモリにコピーして起動(2022/2/4 追記)
USBメモリにPINN-Liteファイルをコピー
PINN-Lite.zipをPCにダウンロードします。
PINN-Lite のダウンロード先
https://sourceforge.net/projects/pinn/files/
USBメモリには、USB3.x対応の高速なUSBメモリを使いました。16GB程度でパーティションを切ってFAT32でフォーマット、ここにPINN-Lite.zip内のすべてのフォルダ、ファイルを解凍してコピーします。PINN-Lite のセットアップが始まるとUSBメモリは、再パーティショニング&再フォーマットされます。

USBメモリをラズパイ4BのUSB3.0に挿してPINN-Lite を起動
ラズパイ4Bの電源がOFFの状態で、PINN-LiteファイルをコピーしたUSBメモリをラズパイ4BのUSB3.0に挿します。microSDカードが 挿っていたら取り外します。
電源を入れて暫くするとPINN-Lite 設定画面に遷移するので待ちます。
PINN-Lite 環境設定画面でOSインストール
単体OSでUSBメモリからの起動が確認できていたRaspberry Pi OS (32bit)、Raspberry Pi OS (64bit)とLibreELECを選択してインストールボタンをクリックしました。
PINN-Lite はネットからOSファイルをダウンロードするので完了するまで待ちます。
OSのダウンロードが終わったら、OS の起動順位を「Up」、「Down」ボタンで変更して、「BOOT」ボタンをクリックすると、再起動して選択したOSが起動します。
起動するOSの選択画面のアイコン横の □ にチェックを入れると、この選択画面をスキップしてチェックしたOSが起動します。
□ にチェックを入れていない場合は、起動時に 選択画面が一定時間表示され、最上位のOSが起動します。
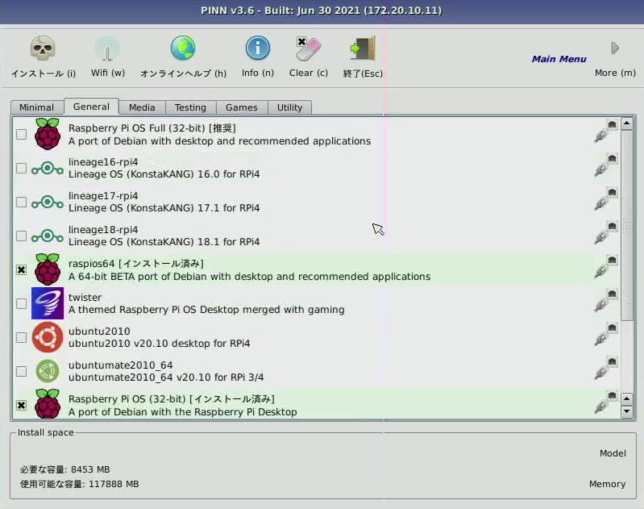
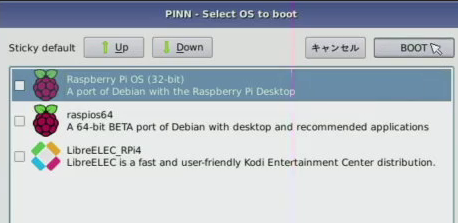
OSの追加や起動OSを選択する PINN-Lite環境設定画面の呼び出し
電源を入れて暫くすると起動途中でPINN-Lite の設定画面(For recovery mode, … )のメッセージが点滅表示します。
このタイミングでマウスをクリックすると、PINN-Liteの設定画面が表示されます。
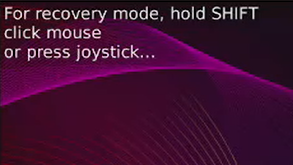
OSを切り替えて起動、インストールしたOSの初期設定
OS起動の順番を切り替えてブートして、インストールしたOS の初期設定を行います。
Raspberry Pi OS (32bit)、Raspberry Pi OS (64bit)、LibreELECをインストールした後のUSBメモリのパーティション構成は下記になりました。

インストールOSのconfig.txtをPINN-Liteの設定エディターで編集
PINN-Lite の設定画面の右端の「More」ボタンをクリックするとメニューの次画面に遷移します。
インストール済OSを選択してメニューの「設定の編集」ボタンをクリックすると「設定エディター」が開いて、選択したOSのconfig.txtの編集ができます。
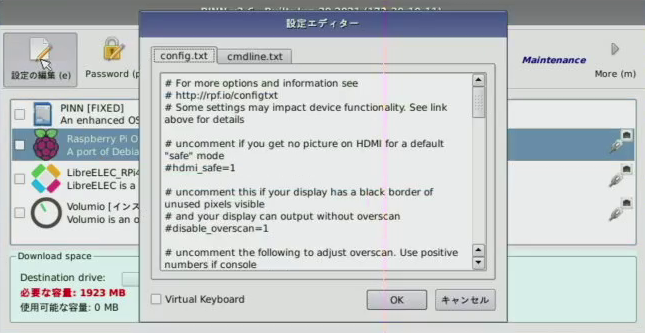
コンテンツ格納先の共有
SDカードブート時は、OSはmicroSDカードに、コンテンツはUSBメモリにと使い分けてました。
USBメモリのみとなったので、ハイレゾ音源ファイルは/home/pi/Musicになどpi配下の各フォルダにコンテンツを格納してRaspberry Pi OSとLibreELECで共有しています。