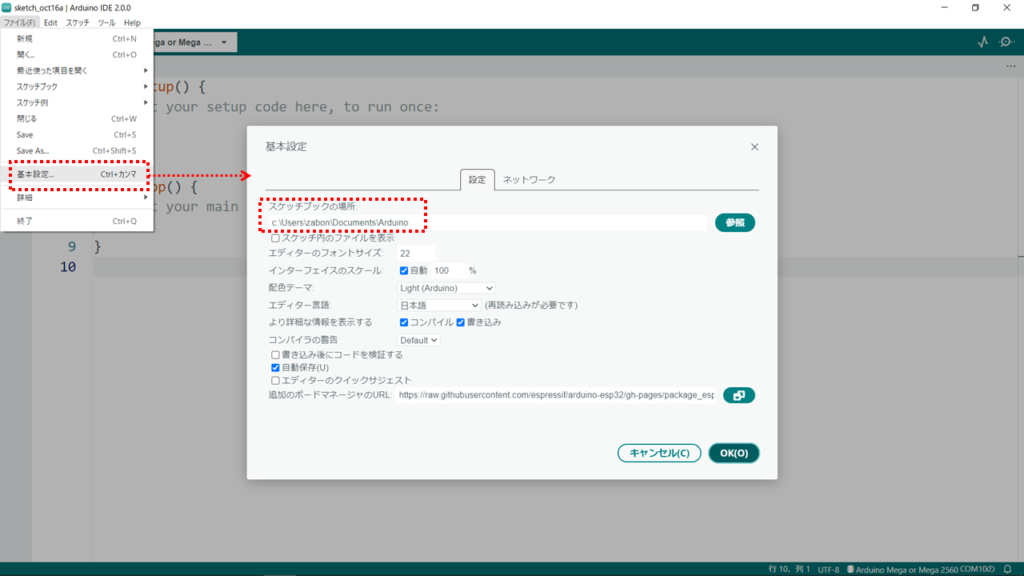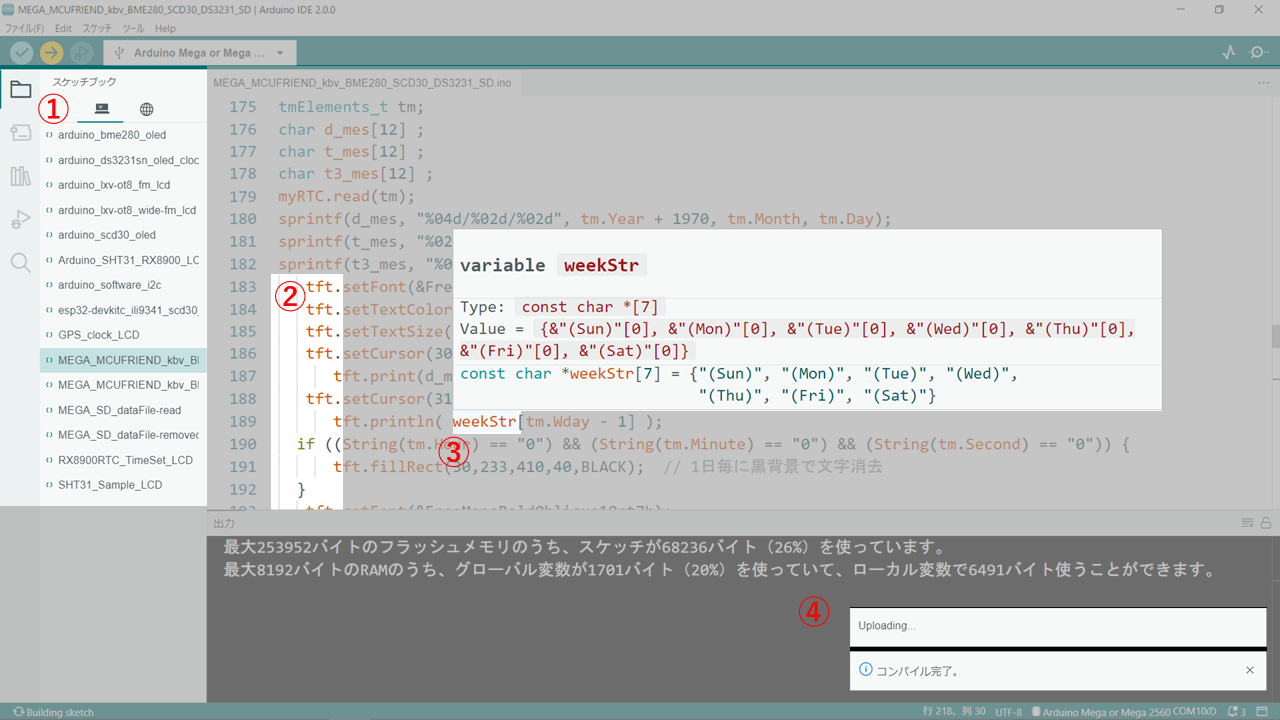Arduinoボードの開発環境となる「Arduino IDE」のインストール、各種センサや液晶ディスプレイといったモジュールとArduinoとの接続を容易にする「ライブラリ」を活用したスケッチ作成までの手順メモです。
Arduinoボード(2022/7/19修正)
Arduinoボードには多くの種類があります。当サイトでは、検証時はスタンダードモデルのUno R3、小型化してケースに組み込む時には安い互換品が流通しているNano、メモリを多く使うスケッチを実行する時にはメモリやピンの搭載量が多いMega 2560 Rev3を使っています。
| No | ファミリー | 使ったボード | 主な仕様 | USBコネクタ |
| 1 | Nano Family | Arduino Nano | 動作電圧:5V フラッシュメモリ:32 KB アナログ入力ピン:8 デジタルI/O ピン:22 | USB miniB |
| 2 | Classic Family | Arduino UNO R3 | 動作電圧:5V フラッシュメモリ:32 KB アナログ入力ピン:6 DデジタルI/O ピン:14 | USB type B |
| 3 | Classic Family | Arduino Mega 2560 Rev3 | 動作電圧:5V フラッシュメモリ:256 KB アナログ入力ピン:16 デジタルI/O ピン:54 | USB type B |
この他、Wi-Fi, Bluetoothなどの通信モジュールを装備したMKR Familyがあります。
https://www.arduino.cc/en/hardware
また、Arduino IDE上で動作する 開発ツール arduino-esp32(Arduino core for the ESP32)をインストールすることで、ESP32-DevKitC や Seed Studio XIAO ESP32C3 等の開発もできます。
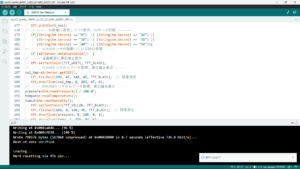
「Arduino IDE」のインストールとスケッチ実行(2022/10/06追記)
Arduino IDE サイトからインストールファイルを選択して「JUST DOWNLOAD」もしくは「CONTRIBUTE & DOWNLOAD」をクリックしてダウンロードします。
https://www.arduino.cc/en/software
ダウンロードサイトには、Arduino IDEの新バージョン2.0.0が掲載されてました。Windows用のダウンロードファイル名は「arduino-ide_2.0.0_Windows_64bit.exe」。Legacy IDE (1.8.X)として前バージョン1.8.19も掲載されています(2022/10/06時点)
Arduino IDE 2.0.0では、左端のアイコン(1)クリックすることで上から「スケッチブック」、「ボードマネージャ」、「ライブラリマネージャ」・・・を呼び出せます。
スケッチを記述する画面(2)では行位置がわかる縦の補助線が表示され、マウスで記述したコードをマウスホバー(3)すると変数のType、Valueをポップアップ表示してくれます。出力画面(4)ではUploadingやコンパイル完了といった進捗のポップアップ表示が出ます。
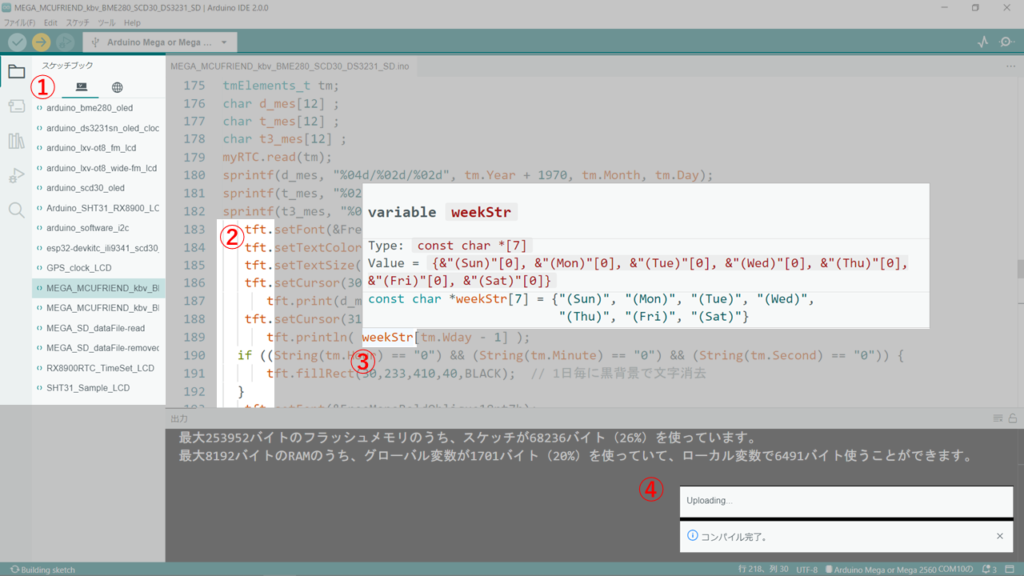
セットアップが完了後、ArduinoボードとPCをUSBケーブルで接続してArduino IDEからスケッチを書き込んで実行します。
メニュー上段のチェックマークの「検証」ボタンでエラーがないことを確認、または隣の矢印アイコンの「書込み」ボタンをクリックしてスケッチをコンパイルして転送・書き込んで実行します。コンパイルでエラーがある時はメッセージが表示されるのでデバッグして再実行します。
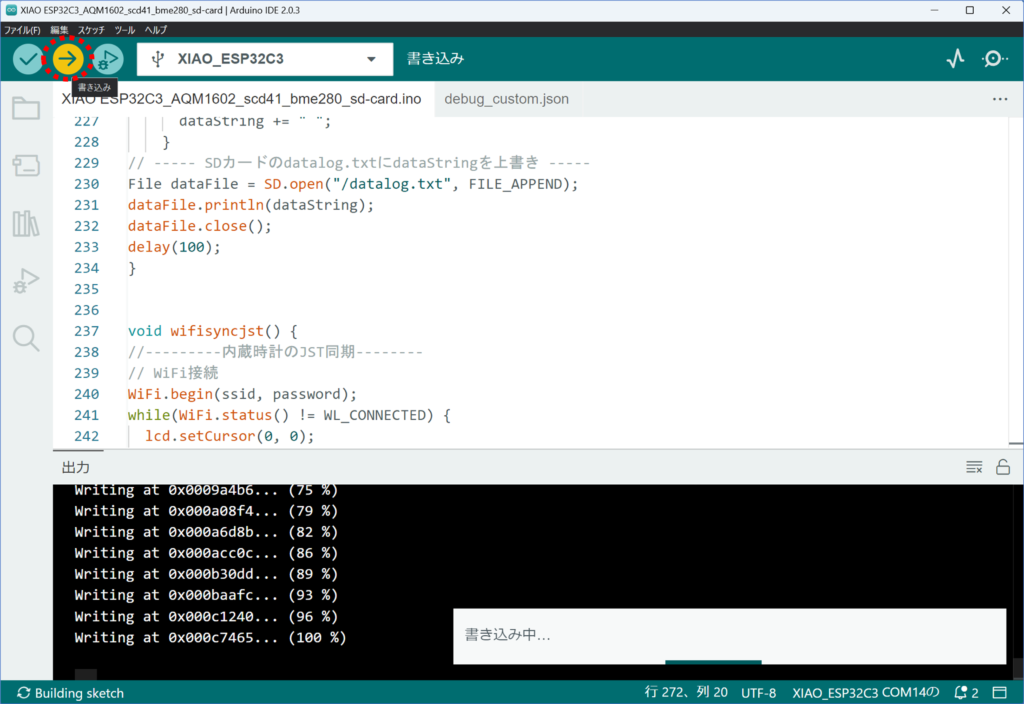
Arduion IDE 2.0.0のシリアルモニタは、メニュー: ツール —> シリアルモニタをクリックするか、メニュー上段右端のアイコン(5)をクリックすると、画面の下段に表示されます。
下段の右端上部の「タイムスタンプを表示・非表示」アイコン(6)をクリックして「表示」にしておくと処理の時系列が判りやすいです。
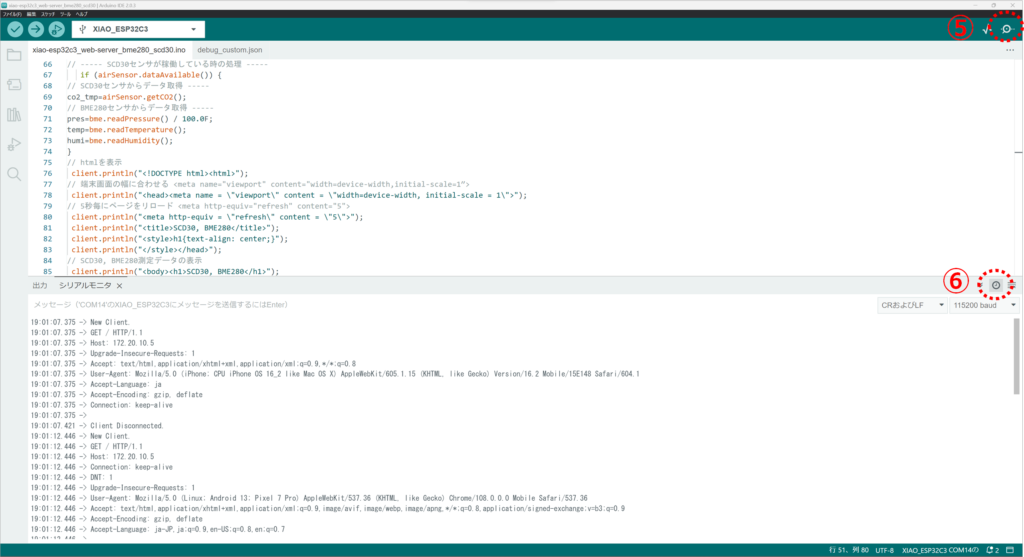
「ボードマネージャ」でボードを選択(2022/10/06追記)
Uno、Nano、Megaなど複数のArduinoボードを使っている場合、Arduino IDEのボードマネージャでボードを切替えます。ボード毎にシリアルポート番号が異なるので、ArduinoボードとPCをUSBケーブルで接続してポート番号を確認して準備完了です。
Arduino IDE 1.8.19では、Arduino IDE のメニュー「ツール」には前回使った「ボード:”xxxxx”」が表示されており、その先のボードマネージャ「Arduino AVR Boads」にはArduinoボードがリスト表示されます。●が現在選択されているボードです。
Unoを使うには「Arduino Uno」を、Nanoを使うには「Arduino Nano」を選択します。
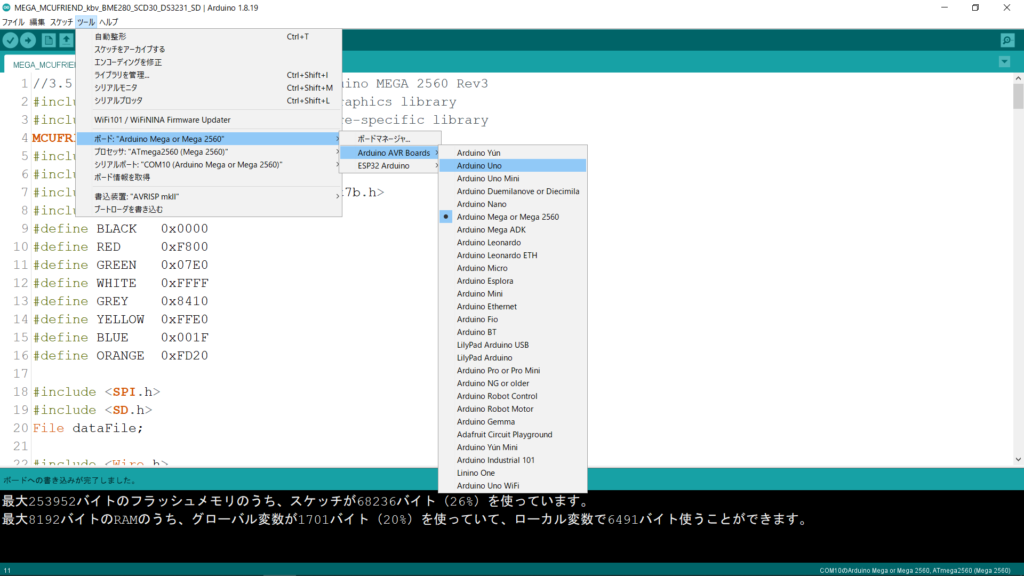
Arduino IDE 2.0.0では、トップメニューの「ボード切替プルダウン」で「Arduino Uno」や「Arduino MEGA 2560」を選択します。
ボードを追加するには、Arduino IDE のボード切替プルダウンの下にある「他のボードとポートを選択」で追加のボードとポートを検索・選択して追加します。
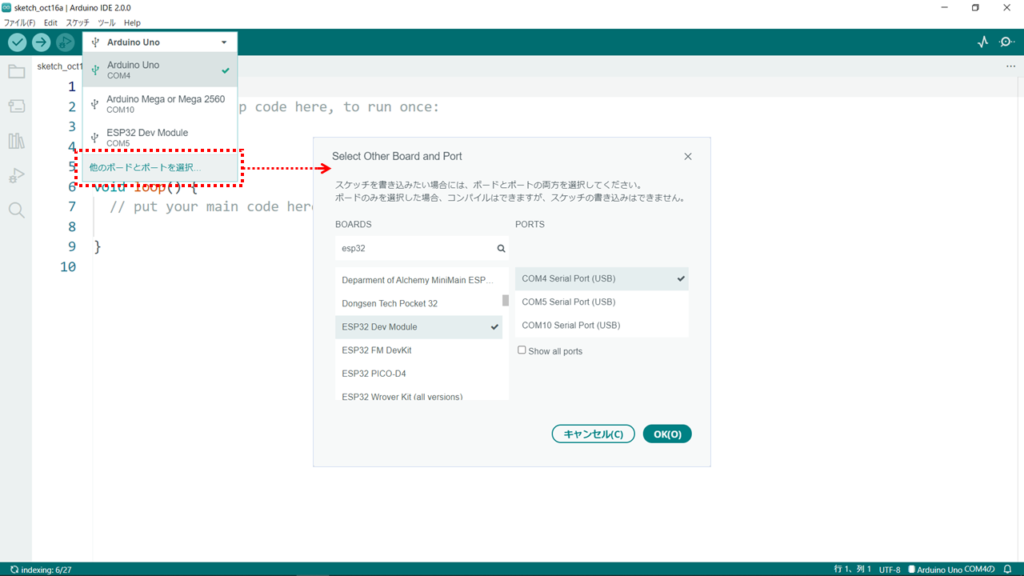
プログラム(スケッチ)の作成
スケッチ
スケッチは、Arduinoに書き込んで実行する”ひとかたまり”のプログラムコードです。ArduinoはC言語に似た専用の言語を利用します。
処理できるのは一度に一つのタスク。setupで初期設定、 loopでその後の処理を記述するというシンプルな作りです。
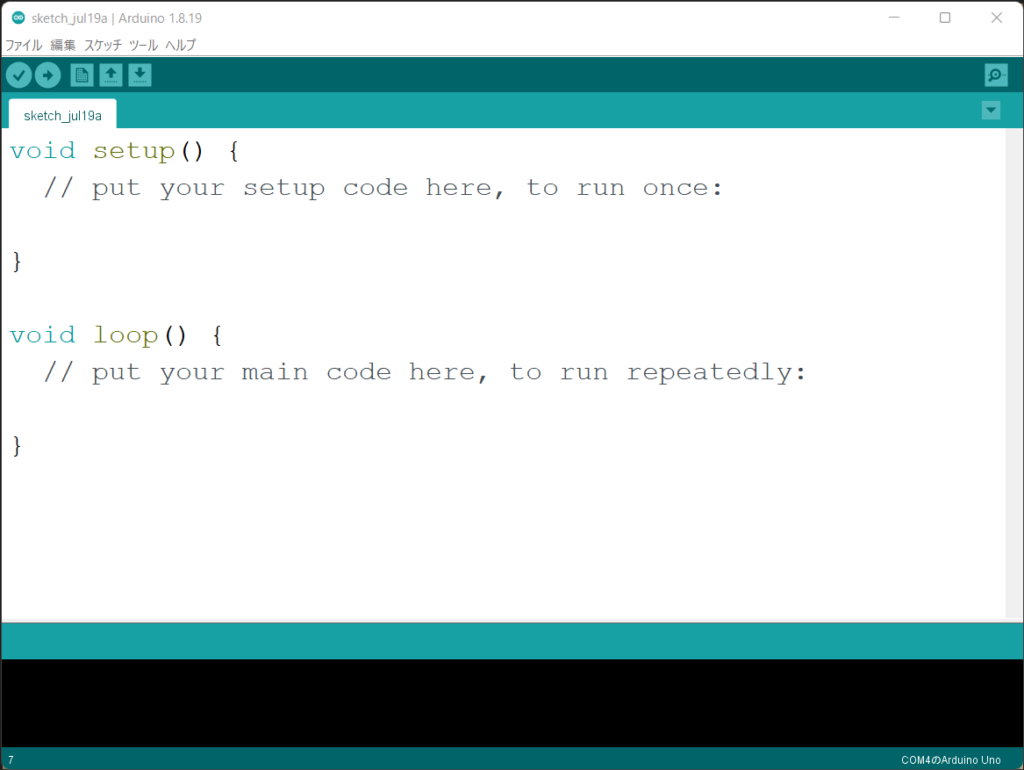
ライブラリ(2022/7/19修正)
ライブラリは、各種センサや液晶ディスプレイといったモジュールとArduinoとの接続を容易にするためのプログラムコードの集まりです。ライブラリにはWire.hなどArduino IDEに付属する標準ライブラリと、先達の方々が開発されたライブラリがあります。これらのライブラリを include文でスケッチに含めることで高度な処理を短い行数で作成できます。
Arduino IDEへのライブラリの追加は、「ZIP形式の ライブラリをインストール」と「ライブラリマネージャで検索してインストール」する方法があります。
zip形式の ライブラリをインストール
掲載サイトからライブラリがパッキングされたzipファイルをPCにダウンロードして保存(GitHubであれば「Code」ボタンをクリックしてプルダウン表示される「Download ZIP」をクリック)。その後、Arduino IDEのメニューの「スケッチ」–>「ライブラリをインクルード」–>「.ZIP形式の ライブラリをインストール」で ダウンロードしたzipファイルを選択して追加します。この部分はバージョン2.0.0、1.8.19とも同じ手順でした。
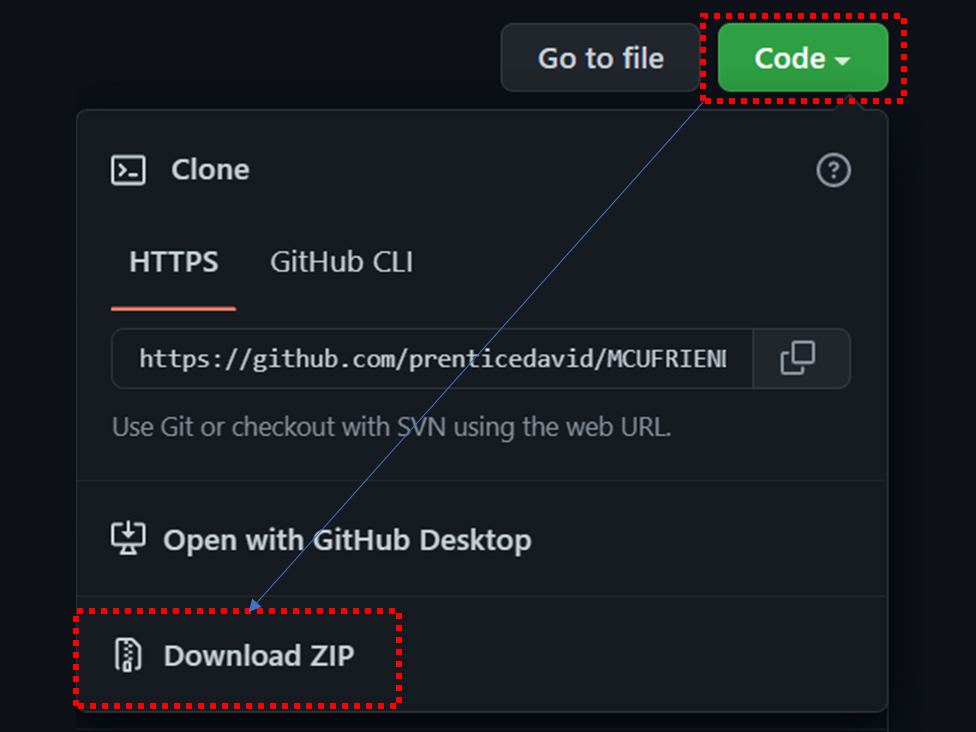
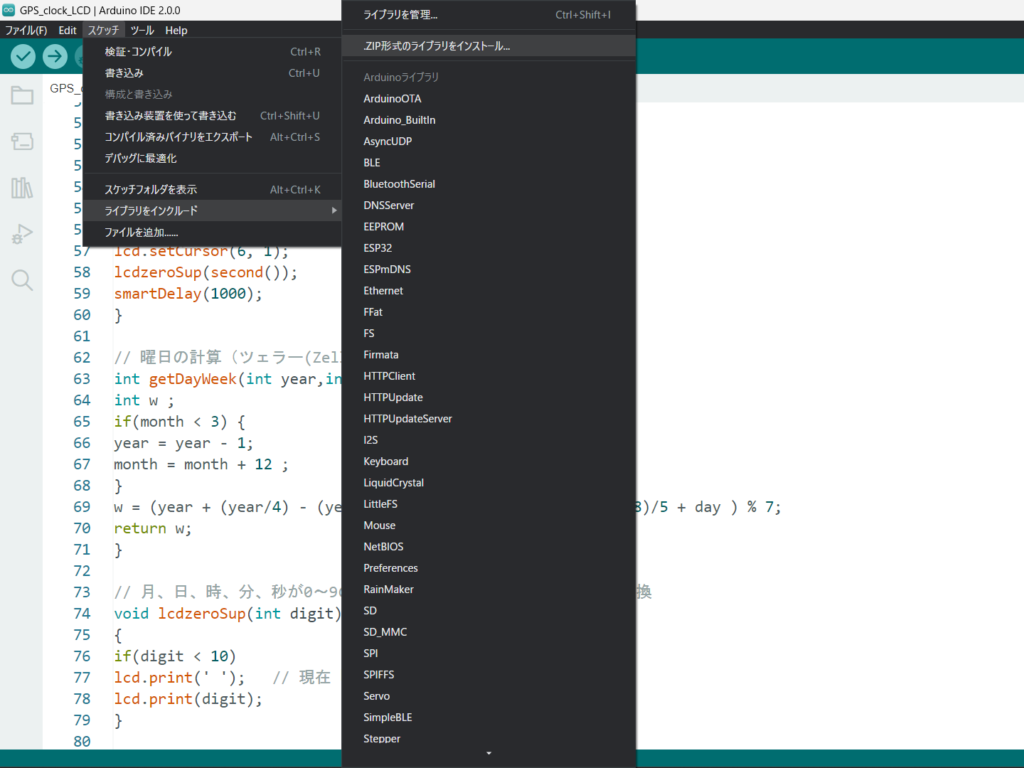
ライブラリマネージャで検索してインストール
OLEDモジュールへの表示で使った「U8glib.h」はライブラリマネージャで「U8glib」を検索してインストールしました。Arduino IDEメニューの ツール –-> ライブラリの管理 からポップアップする「ライブラリマネージャ」を開き、希望のライブラリ名称で検索してインストールできます。
Arduino IDE 2.0.0では、左端の3段目のアイコンをクリックすることで画面内で「ライブラリマネージャ」を呼び出せます。
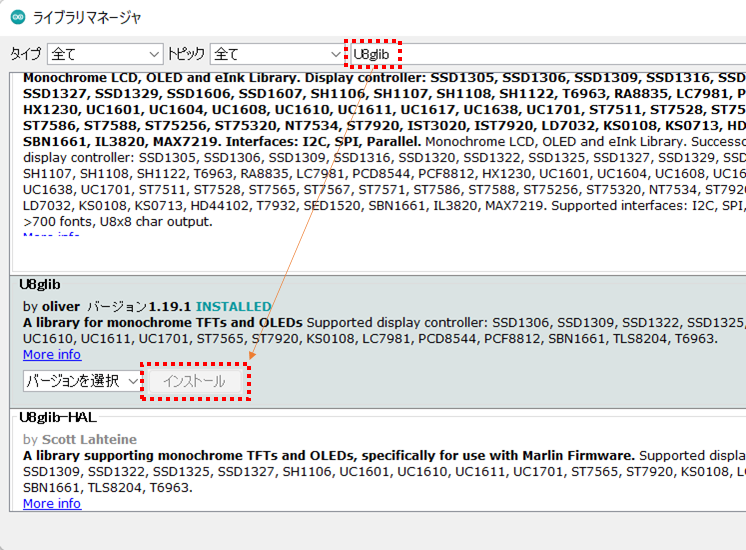
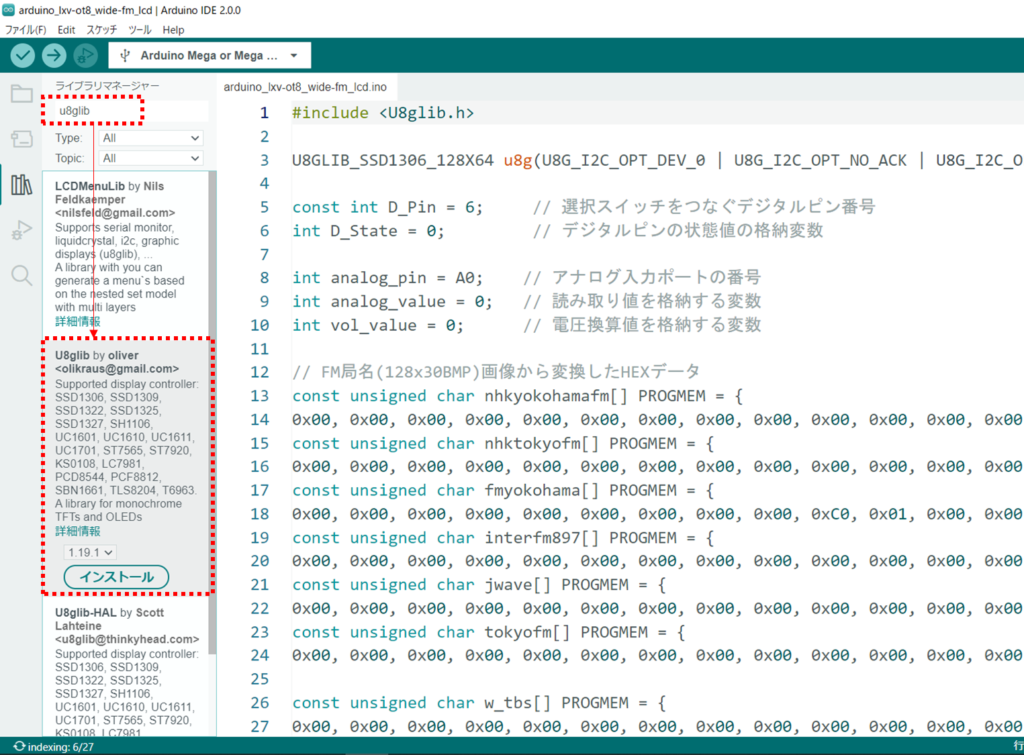
本サイトで利用させていただいたArduino向けのライブラリの一例です。
| 記事リンク | モジュール | チップ | ダウンロードサイト / include時のライブラリ名 |
 MEGA 2560 Rev3 | 3.5インチ 液晶シールド | ILI9486 | MCUFRIEND_kbv-master.zip Adafruit-GFX-Library-master.zip MCUFRIEND_kbv.h Adafruit_GFX.h |
 Nano | OLED 0.96インチ 2.54インチ | SSD1306 SSD1309 | Arduino IDEメニューの ライブラリマネージャからインストール U8glib.h U8g2lib.h |
 Uno Rev3 | CO2濃度、 温度、湿度 | SCD30 | SparkFun_SCD30_Arduino_Library-main.zip SparkFun_SCD30_Arduino_Library.h |
 Uno Rev3 | 気圧、 温度、湿度 | BME280 | Adafruit_Sensor-master.zip Adafruit_BME280_Library-master.zip Adafruit_Sensor.h Adafruit_BME280.h |
 Uno Rev3、Nano | 液晶16行2列 | ACM1602NI | LcdCore_20120528.zip LCD_ACM1602NI_20120528.zip LcdCore.h LCD_ACM1602NI.h |
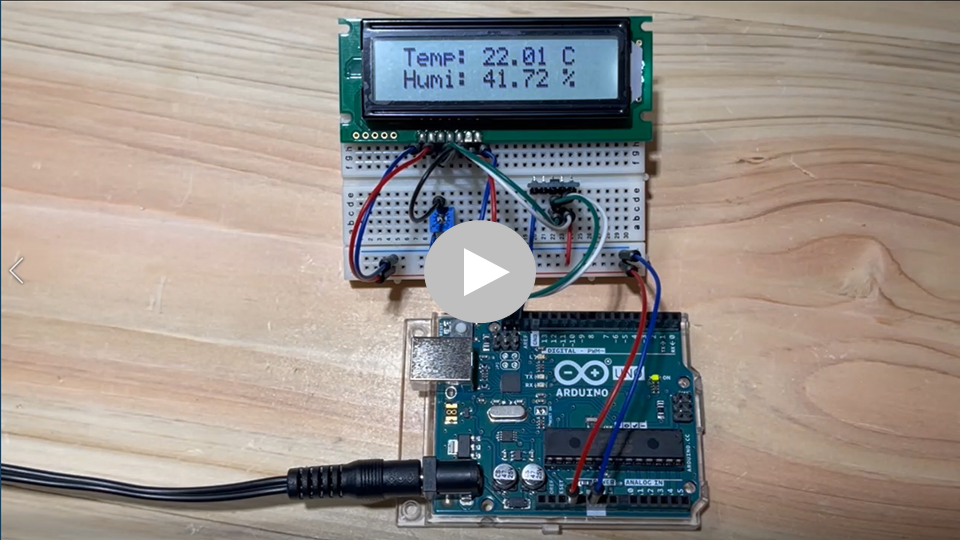 Uno Rev3 | 温度、湿度 | SHT31 | AE_SHT31.zip AE_SHT31.h |
 Uno Rev3、Nano | 時計(RTC) | GPS(GNSS) | TinyGPSPlus-master.zip TinyGPS++.h |
 Uno Rev3 | 時計(RTC) | RX8900 | RX8900RTC-master.zip RX8900RTC.h |
スケッチとライブラリの格納ディレクトリ
スケッチの格納ディレクトリは、Arduino IDE 1.8.19のメニュー 「ファイル」 –> 「環境設定」画面を開くと、「スケッチブックの保管先」で確認できます。追加したライブラリは、このディレクトリ下のlibrariesの中にあります。
Arduino IDE 2.0.0では 「ファイル」 –> 「基本設定」 –> 「スケッチブックの場所」でした。
Arduino IDEのスケッチとライブラリの格納ディレクトリは、Windowsの場合、C:\Users[ユーザ名]\Documents\Arduino です。格納フォルダは任意の場所に変更できます。
Windowsのエクスプローラーでこのフォルダを開くと、保存したスケッチはフォルダ毎に分かれて管理されています。