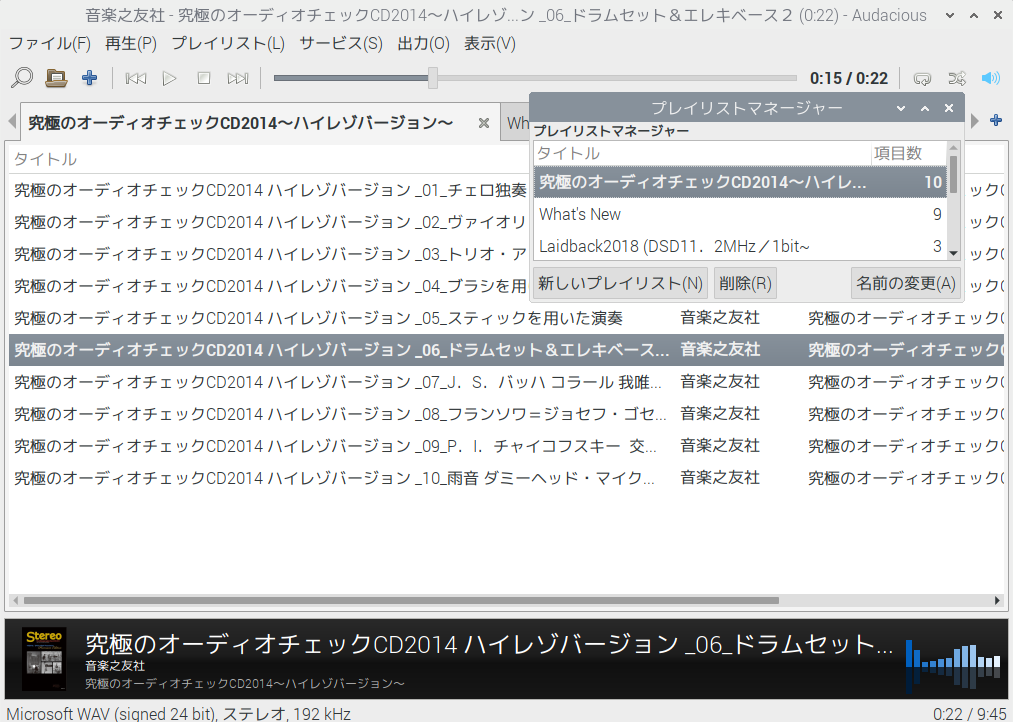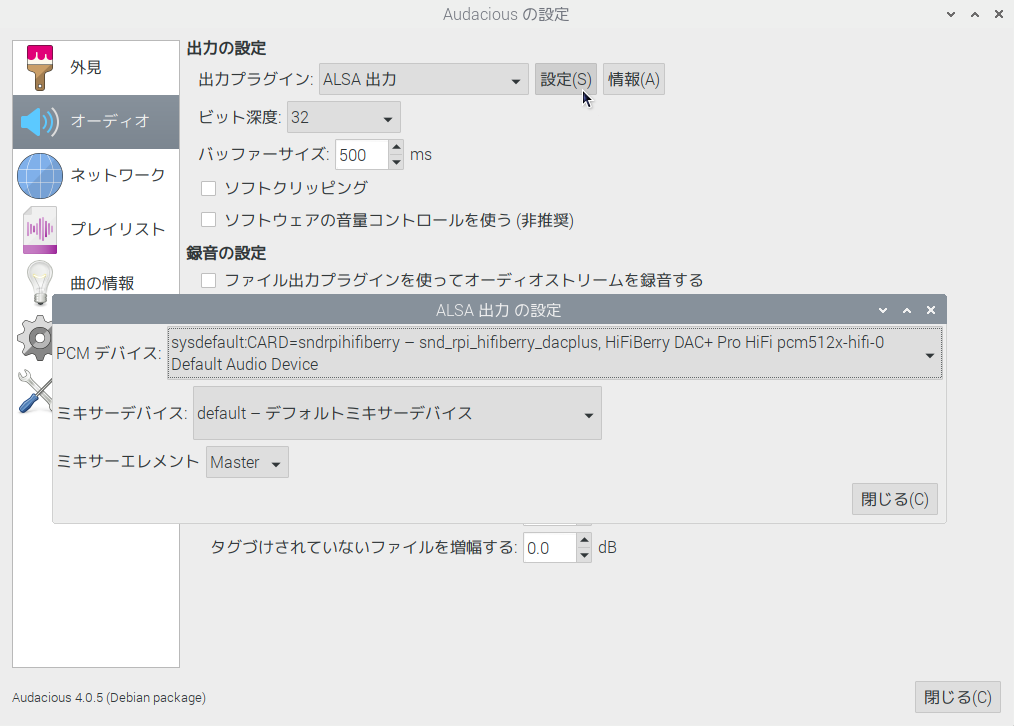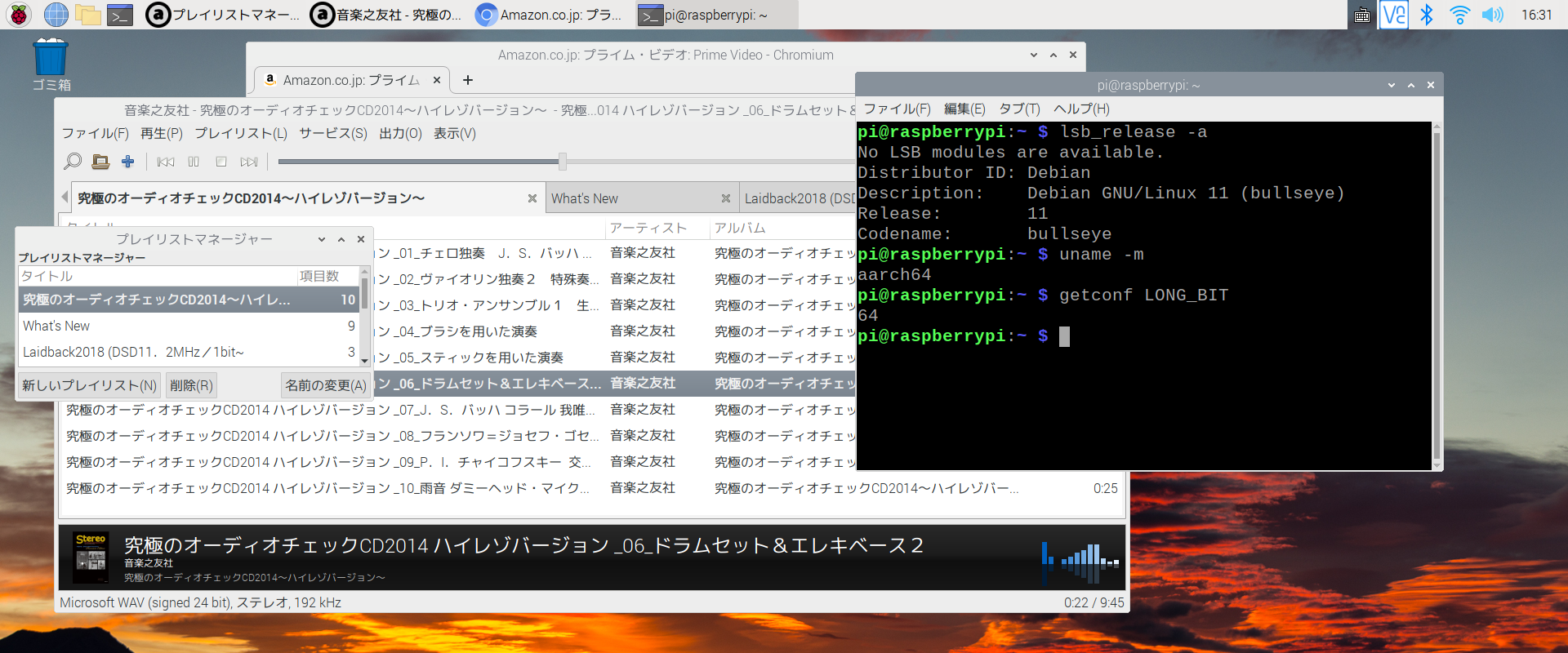64bit版のRaspberry Pi OS(bullseye)をセットアップしたRaspberry Pi 4Bで、Amazon Prime Video再生(chromiumブラウザ)やDACをつないでハイレゾ音源再生(DACとオーディオプレーヤaudacious)を試した際の手順メモです。
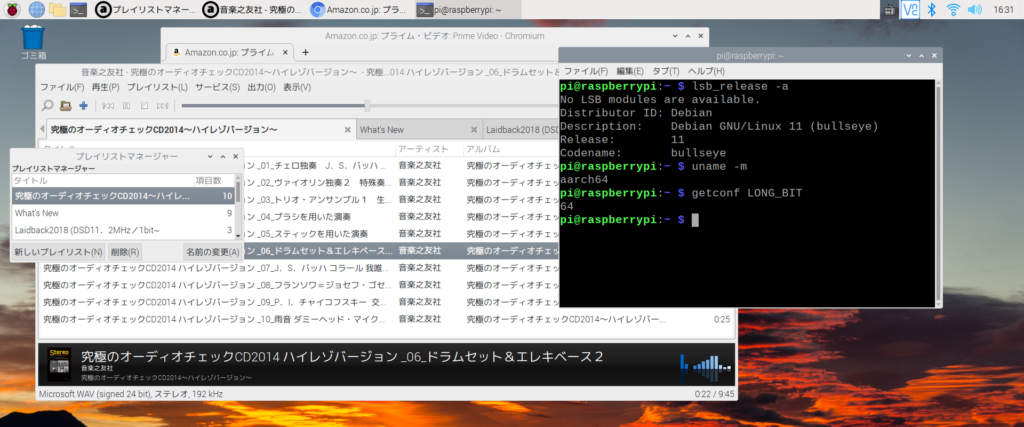
Raspberry Pi ImagerでRaspberry Pi OS64bit版をインストール
Raspberry Pi OS 64bit版(Bullseye)をUSBメモリからブートしました。Raspberry Pi 4Bの搭載メモリは8GB、ハイレゾ音源の再生用にRaspberry Pi 用DAC基板(SB32+PRO DoP)を使っています。
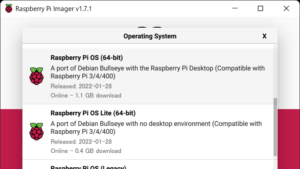
chromiumブラウザでAmazon Prime Video再生
Raspberry Pi OSのchromiumブラウザからAmazon Prime Videoにログインしてビデオ再生したところ、多少動作が重くなるものの、思いのほか快適!に映画を視聴できました。
Amazon Prime Video再生には 32bit版chromiumブラウザに変更
ラズベリー財団の下記のニュースリリースでアナウンスされていますが、64bit版Raspberry Pi OSは、デフォルトでインストールされている64bit版のchromiumブラウザにはWidevineCDMライブラリのバージョンがないため、ストリーミングメディアを再生するには32bit版のインストールが必要です。
https://www.raspberrypi.com/news/raspberry-pi-os-64-bit/
64bit版のchromiumブラウザでAmazon Prime VideoにログインしてVideo再生しようとするとデジタル著作権エラーと表示され再生が止まりました。
アナウンス通り、32bit版のchromiumブラウザをインストールすると64bit版Raspberry Pi OSでもAmazon Prime Videoを再生できました。
// 32bit版のchromiumブラウザに変更する場合:
sudo apt install chromium-browser:armhf libwidevinecdm0
// 64bit版のchromiumブラウザに戻す場合:
sudo apt install chromium-browser:arm64 libwidevinecdm0-ビデオ品質の設定変更
chromiumブラウザで開いたAmazon Prime Video画面の右上にある「オプション」アイコンをクリックするとビデオ品質設定を変更できます。
回線速度が確保されていれば最高画質の設定でも再生できました。全画面表示も滑らかです。
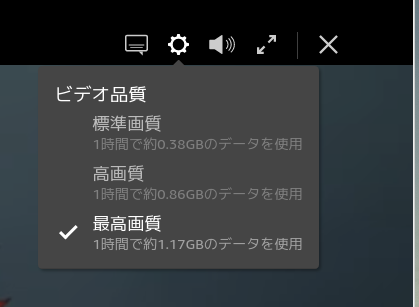
ビデオ再生時のCPU使用量
Amazon Prime Video再生時のCPU使用量はコンテンツにもよりますが、ビデオ再生開始直後は80~60%程度になるものの、落ち着くと20~30%程度でした。

DACを使ったハイレゾ音源のライン出力
Raspberry Pi 4BにDAC基板としてES9218P採用のSB32+PRO DoPを追加してライン出力しています。
「SB32+PRO DoP」のサポートページの記載があるように、Raspberry Pi OSの /boot/config.txt に
dtoverlay=hifiberry-dacplusを追記することでエミュレータ機能で利用できて便利です。

音声出力先の変更
Raspberry Pi OSのデスクトップ画面のタスクバー右端のスピーカアイコンを右クリックすると音声出力先を変更できます。
HMDI接続したTVや液晶モニタに音声出力する時は「HDMI」、DAC(SB32+PRO DoP)からライン出力して外部ステレオアンプで再生するときは「snd_rpi_hifiberry_dacplus」を選択しました。
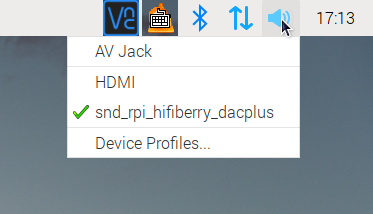
オーディオプレーヤ「audacious」を使ってハイレゾ音源を再生
Raspberry Pi OSには「VLCメディアプレイヤ」が標準インストールされていますが、プレイリスト管理できるオーディオプレーヤとして「audacious」をインストールしました。
sudo apt install audaciousRaspberry Pi OSで動作するDebian向けの安定版はv4.0.5でした(2022/2/8時点)。
DAC(SB32+PRO DoP)からライン出力するときは「ファイル」–>「設定」で開く「audaciousの設定」画面の「オーディオ」で
出力プラグイン:ALSA出力
設定:PCMデバイスとして「….snd_rpi_hifiberry_dacplus….」
を選択しました。
DACのライン出力を845真空管パワーアンプにつないで視聴しています。