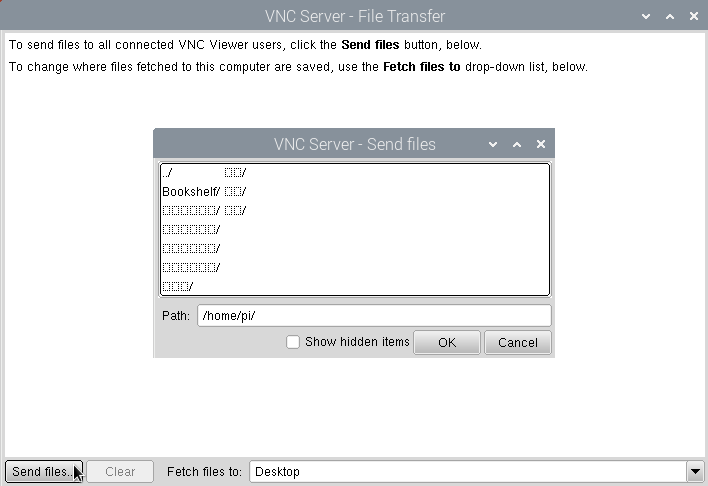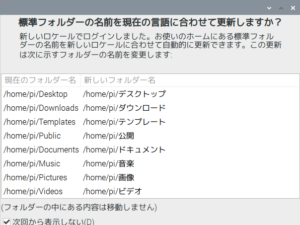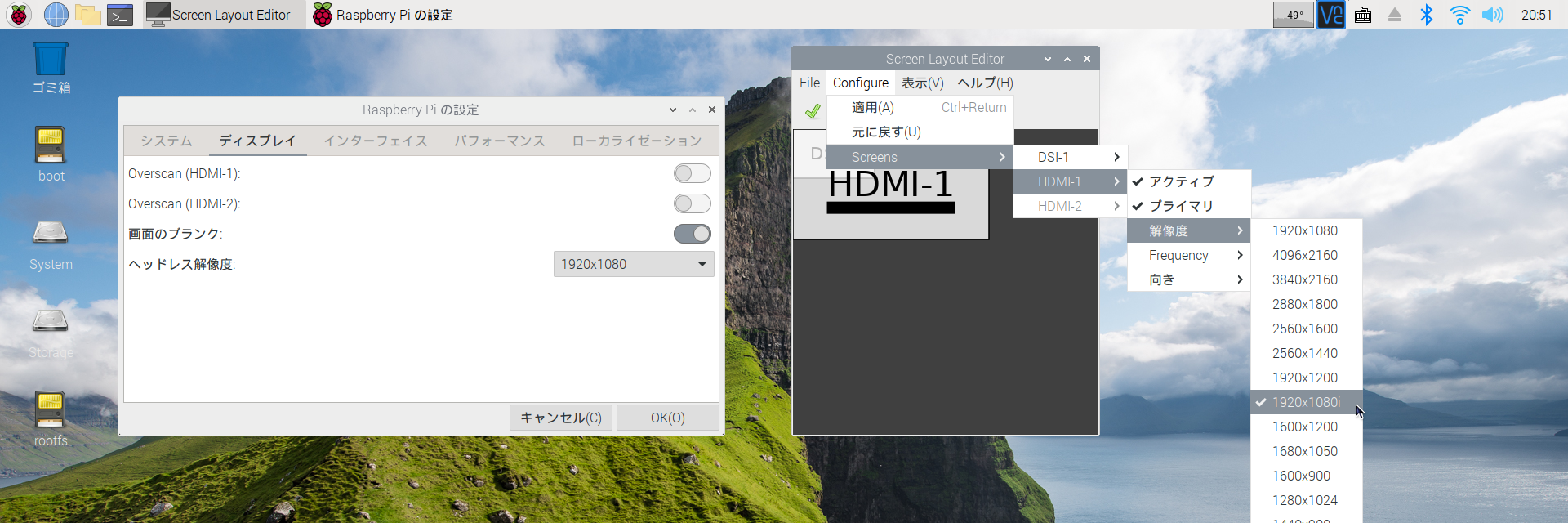ケース内蔵の7インチタッチディスプレイ(800×480)は、Volumio3やLibreELECでミュージックサーバを作った際にタッチ操作で選曲できて便利なのですが、ファイル操作や設定作業には手狭です。VNC Viewerを使ってPCの大画面からからRaspberry Pi OSのHDMIデスクトップ画面にリモート接続すると快適に操作できました。
7インチタッチディスプレイのみで接続している場合は、Raspberry Pi 4BのHDMIコネクタに「HDMIダミープラグ」を挿すとPCから高解像度でVNC接続できて便利です。
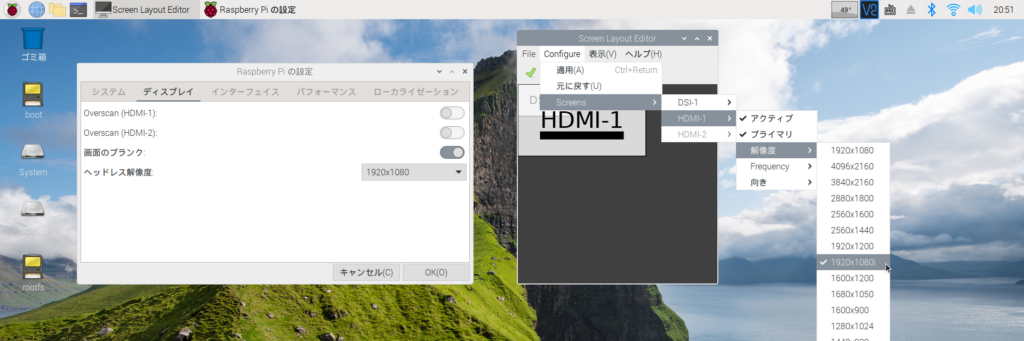
Raspberry Pi OS側の設定(VNC Serverの有効化と解像度設定)
今回試したRaspberry Pi OS のバージョンは (buster)、bootloader日付は2021年4月29日です。Raspberry Pi OSの設定メニューのGUI操作とraspi-configで設定が完了できます。
Raspberry Pi OSのバージョン(Bullseye)の画面イメージを追記しました(2022/7/6)。
VNC Serverの有効化
Raspberry Pi OSにはVNC Serverが入っているので有効化します。苺マークのメニューから「設定」–>「Raspberry PIの設定」を開いて、「インターフェース」タブのVNCを有効にします。メニューバー右上に水色のVNCアイコンが表示されればOKです。
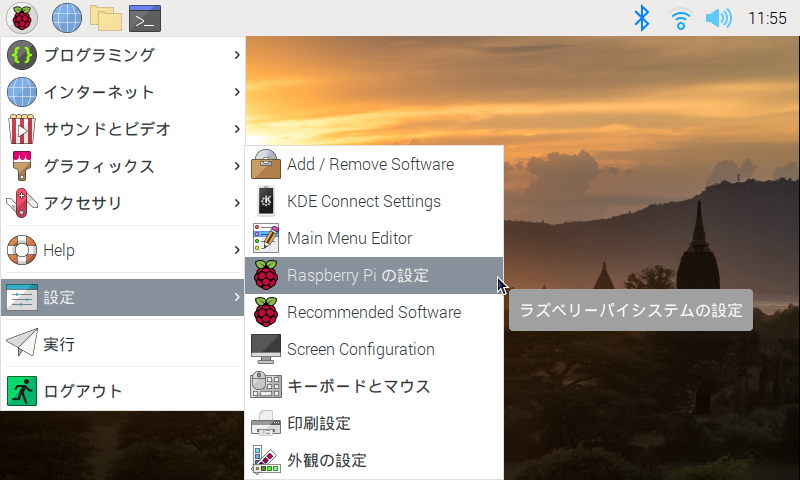
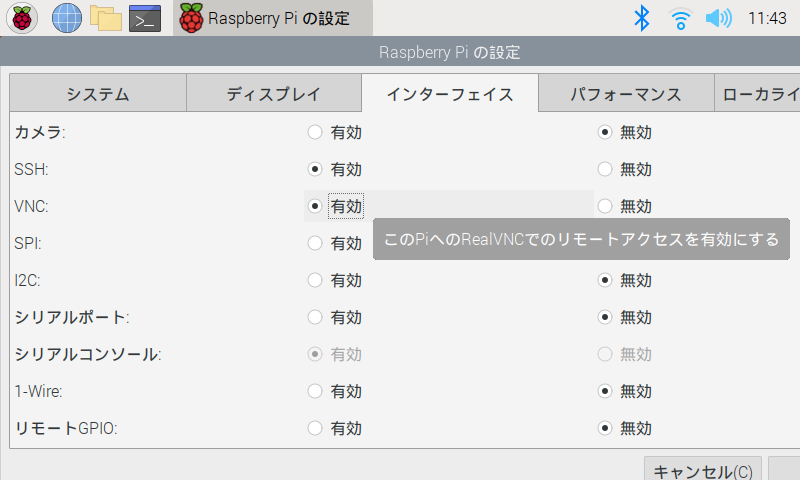
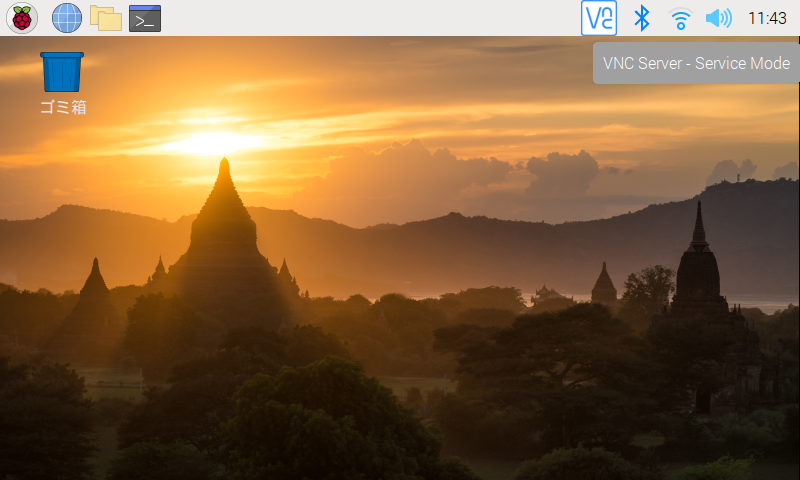
VNCアイコンをクリックするとVNC CONNECT画面がポップアップします。
表示されているIPアドレスがPCにインストールしたVNC Viewerからの呼び出し先となります。
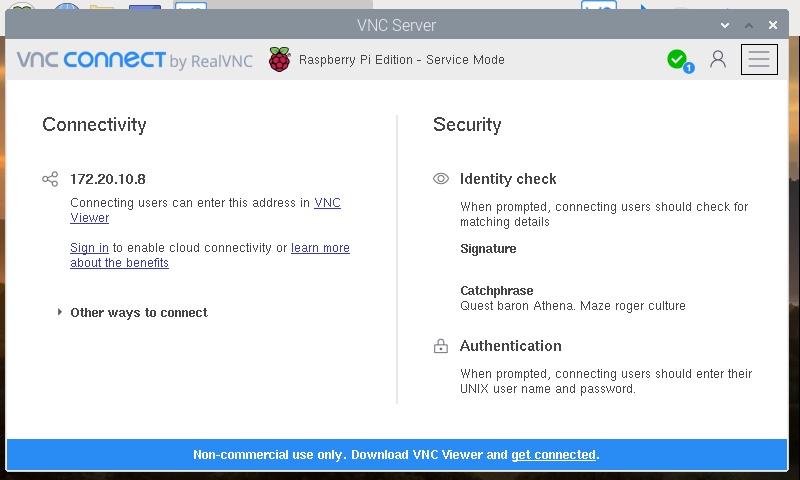
raspi-configでHDMIデスクトップの設定
メニューバーにある「LX Terminal」を起動して、
sudo raspi-config
で、Raspberry PI Software Configuration Tool(raspi-config)を起動します。
busterの場合は、「2 Display Options」-–>「D1 Resolution」-–>希望の解像度を選択します。「了解」をクリックして再起動すると設定変更が反映されます。
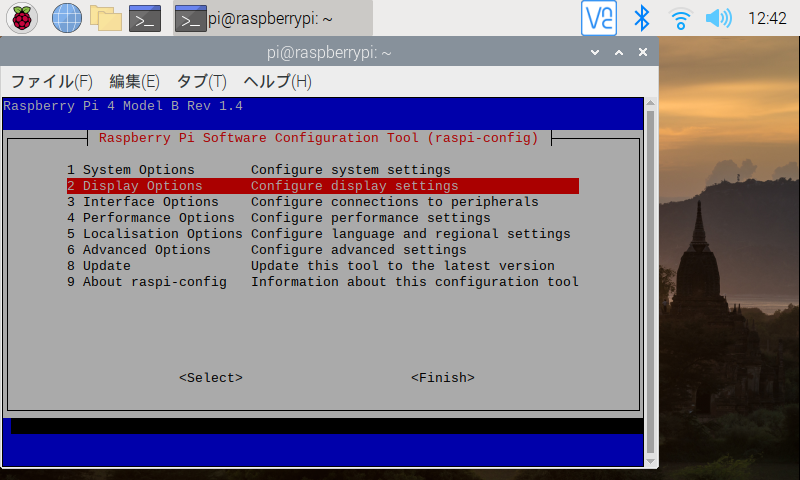
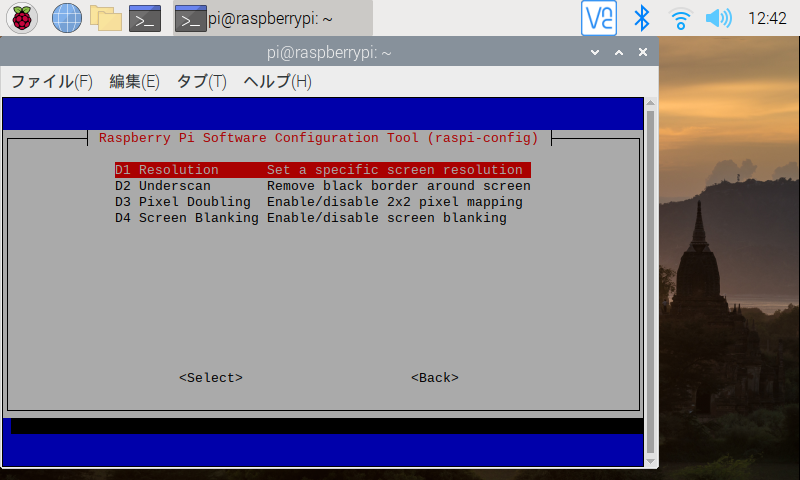
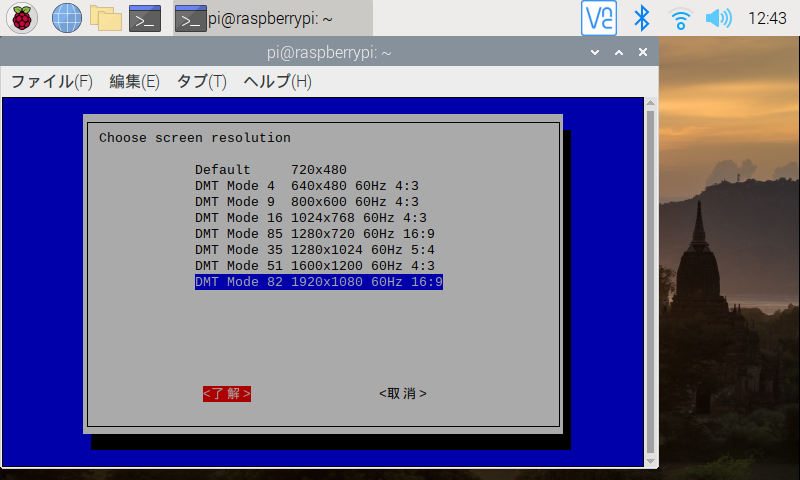
Bullseyeのraspi-configの画面イメージは下記になります。
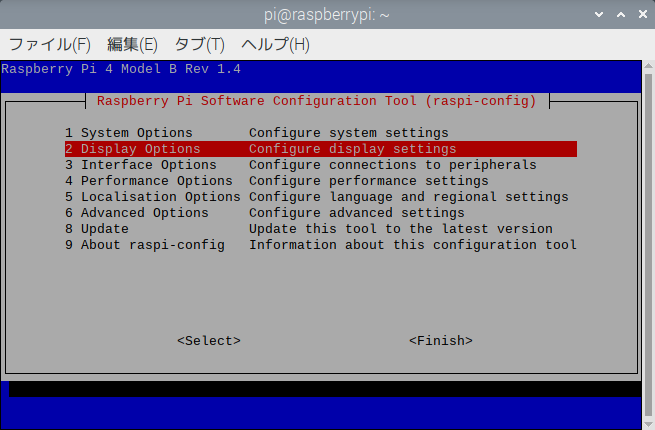
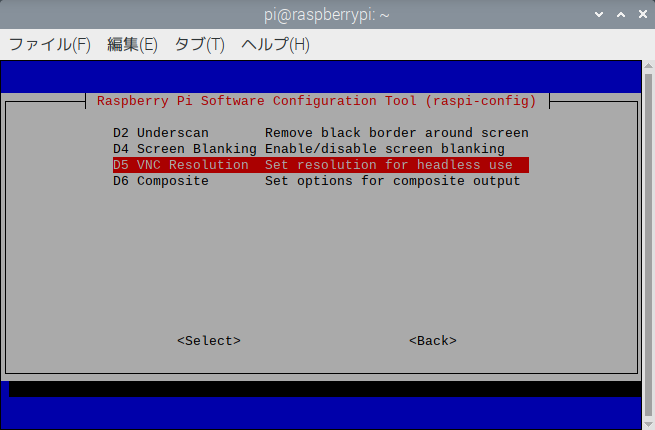
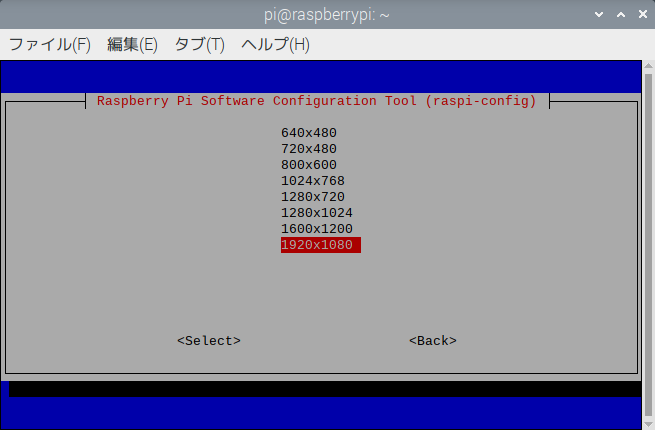
Screen Configurationで HDMIデスクトップ画面の解像度、重なり具合を設定
苺マークのメニューから「設定」–>「Screen Configuration」で起動するScreen Layout Editorで HDMIデスクトップ画面 (HDMI-1)の解像度を 1920×1080に設定しました。
下記の画面イメージは7インチタッチディスプレイ画面(DSI-1)とHDMIデスクトップ画面 (HDMI-1)がマルチディスプレイ接続されている場合です。
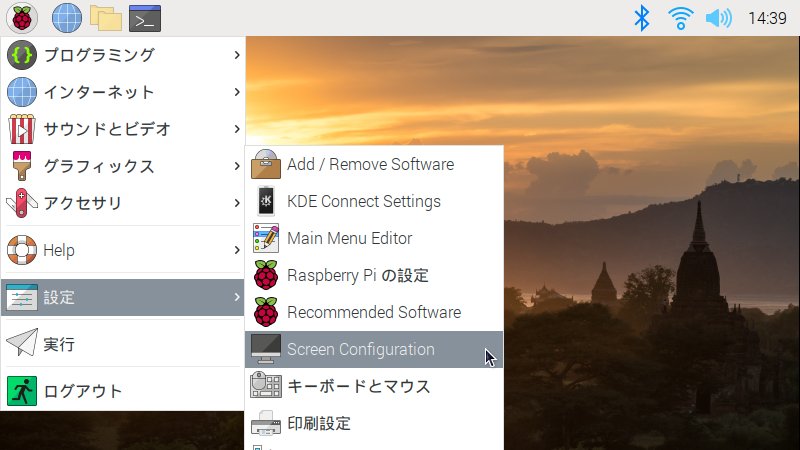
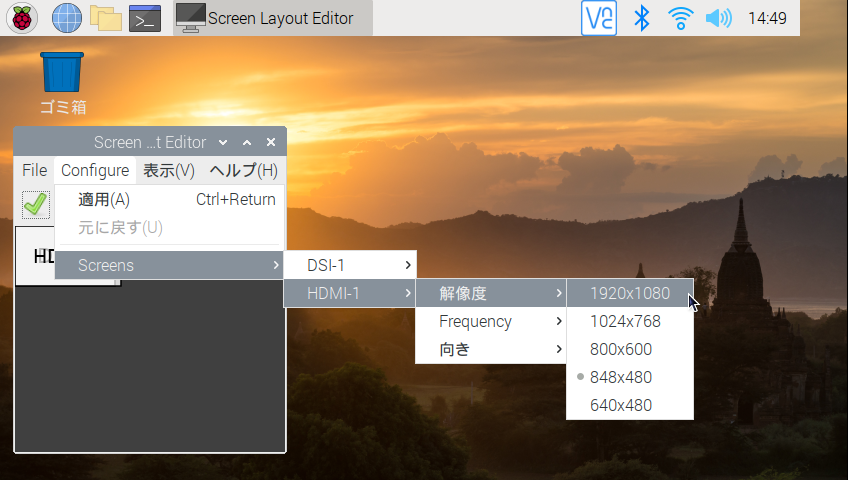
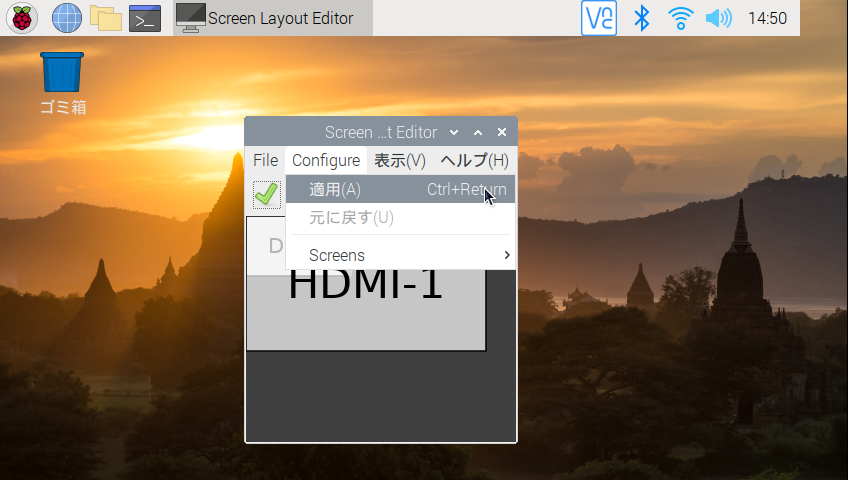
7インチタッチディスプレイ画面(DSI-1)とHDMIデスクトップ画面 (HDMI-1)の重なり方は、Screen Layout Editor画面の「DSI-1」と「HDMI-1」を画像をマウスで動かすことで変更できます。
7インチタッチディスプレイには800×480領域しか表示されませんが、画面キャプチャすると1920×1080がコピーされます。
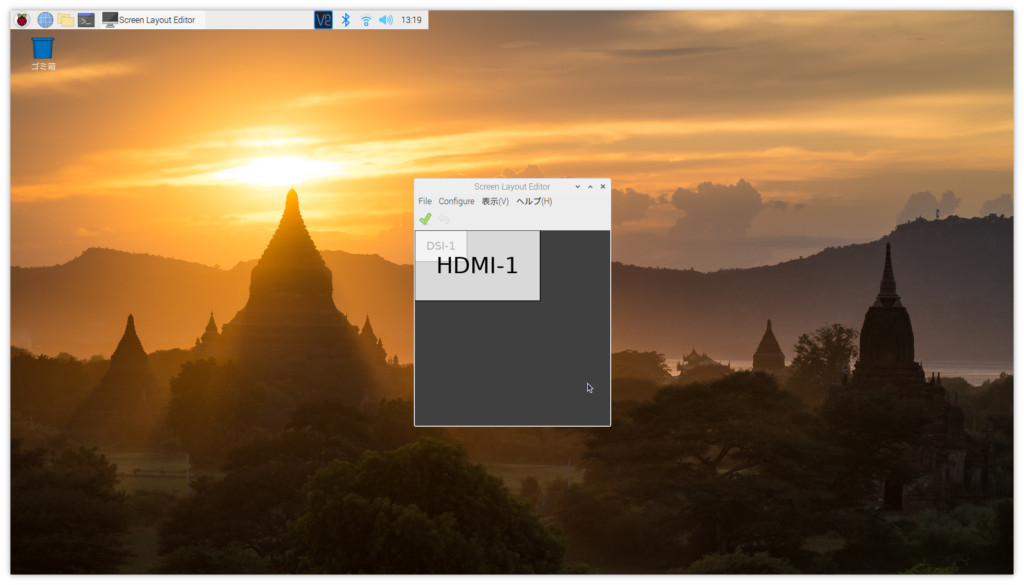
HDMIモニタが接続されていない時のVNC解像度の変更(Bullseye)(2022/7/6追記)
Raspberry Pi OSのバージョン(Bullseye)では、HDMIモニタが接続されていない時のVNCの解像度を設定する場合、「Raspberry Piの設定」の「ヘッドレスト解像度」で変更できます。
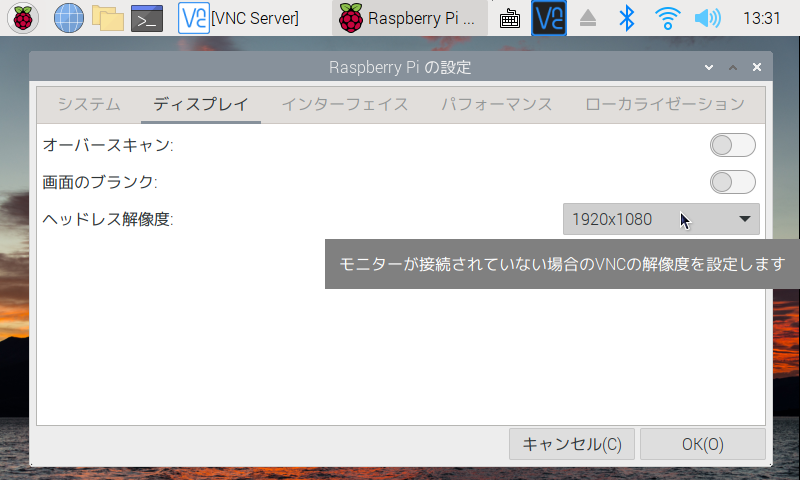
PC側での設定(VNC Viewerのダウンロードとリモート接続)
VNC Viewerのダウンロードと設定
Windows版のVNC Viewerをダウンロードしました。
https://www.realvnc.com/en/connect/download/viewer/
セットアップ後、起動したVNC ViewerにVNCサーバのIPアドレスを入力します。接続に成功するとリストに登録されるので次回起動時は楽です。
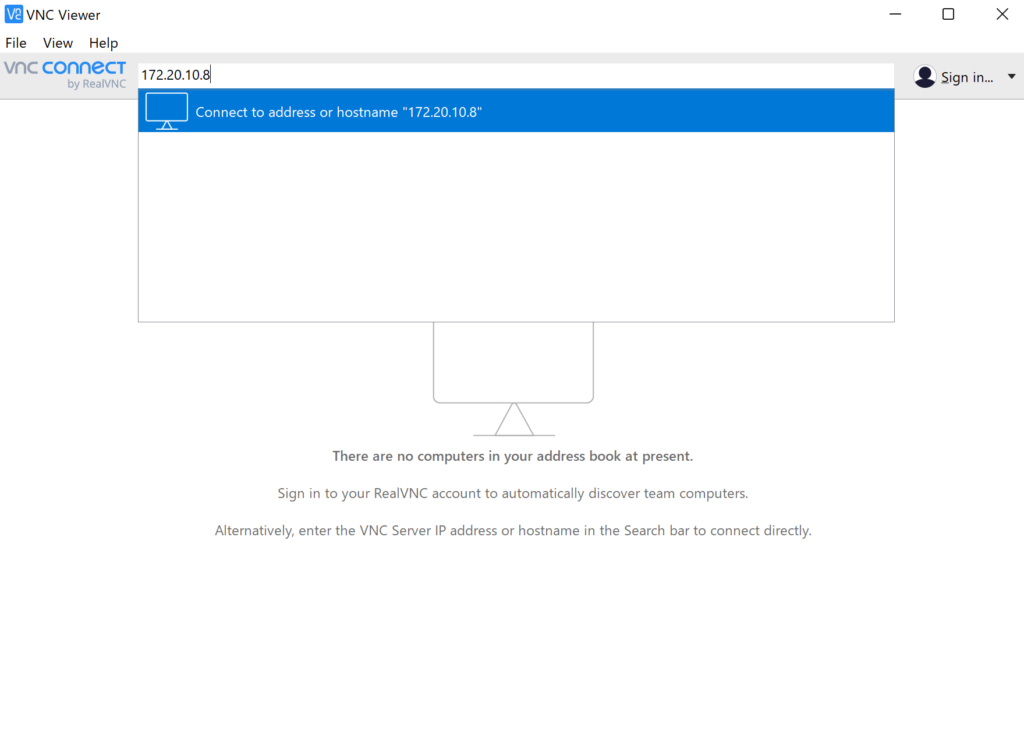
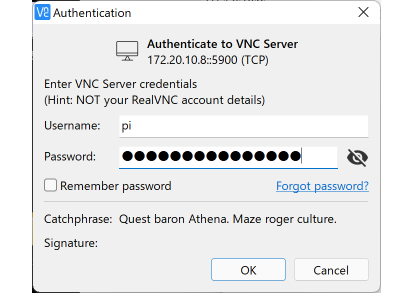
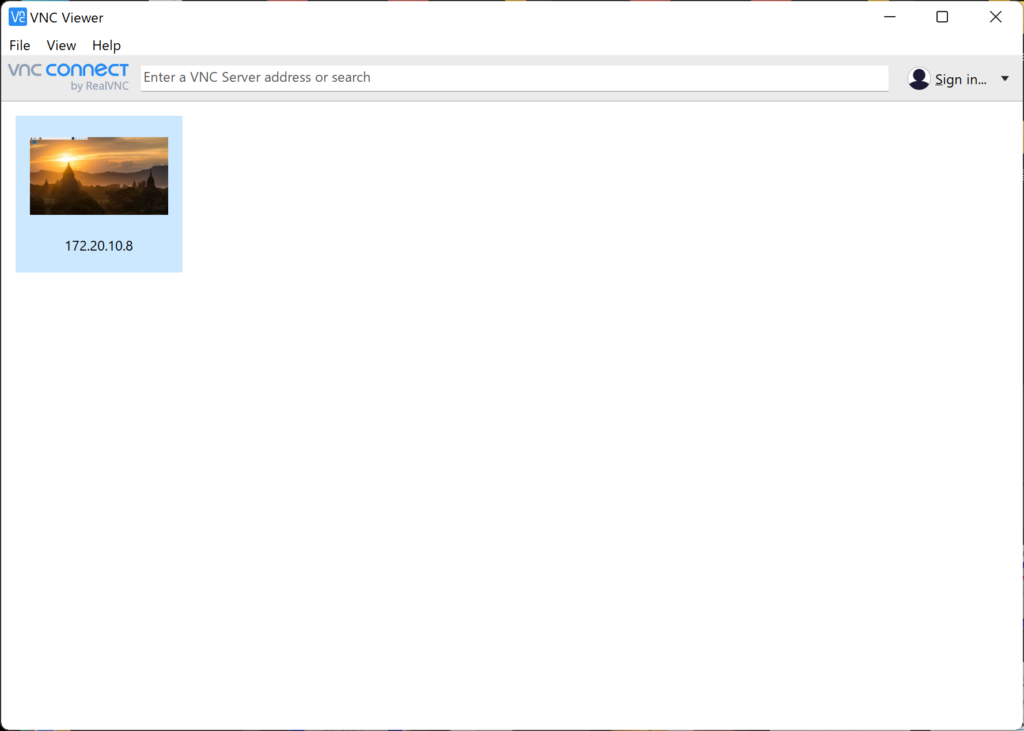
Windows PCからリモート接続(マウスポインタが閉じ込められた時は F8 )
VNC Viewerのリストに登録されたで接続先アイコンをクリックして認証が通ると、Raspberry Pi OSのHDMIデスクトップ画面(1920×1080)が表示されます。
上段中央付近にマウスを移動すると VNC Viewerのツールバーが現れます。ファイル転送ツールが便利です。
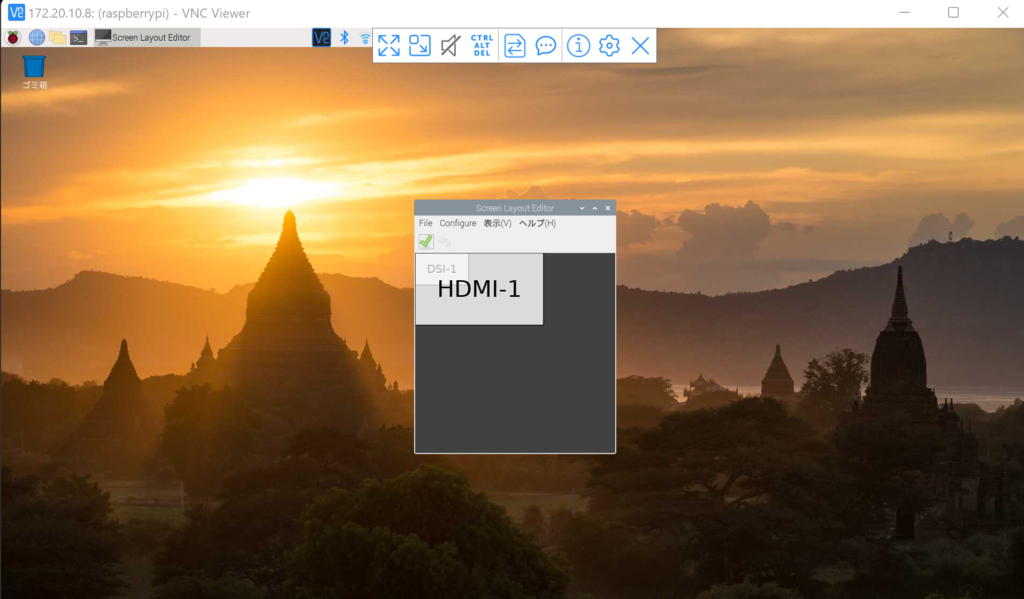
7インチタッチディスプレイのみ接続している場合はHDMIダミープラグが便利(2022/7/12修正)
Raspberry Pi OSでは、物理的にHDMI液晶ディスプレイを接続しなくても、HDMIデスクトップ画面を設定できます。
しかし、7インチタッチディスプレイ(800×480)のみがつながっているとVNC viwer側の解像度は800×480のままで高解像度に設定変更できませんでした。
「HDMIダミープラグをRaspberry Pi 4BのHDMIコネクタに挿す」、または「config.txtで7インチタッチディスプレイを無効化」することで解像度を変更できました。
大画面が必要となる頻度にもよりますが、HDMIダミープラグを挿す方法が簡単です。
HDMIダミープラグをRaspberry Pi 4BのHDMIコネクタに挿す
HDMIダミープラグ(スイッチサイエンス)をRaspberry Pi 4BのHDMIコネクタに挿すことで、HDMIモニタがつながっているかのように振舞います。VNCからリモート接続すると、HDMI接続ディスプレイとDSI接続の7インチタッチディスプレイがつながったマルチディスプレイ画面となります。
ケース内のRaspberry Pi 4BのHDMIコネクタから引き出した延長ケーブル(microHDMI – HDMI変換)の先に「HDMIダミープラグ」を挿して起動します。OS起動後、苺マークのメニューから「設定」–>「Screen Configuration」で起動するScreen Layout Editorで HDMI-1 をプライマリに設定します。
HDMIダミープラグによる仮想HDMIディスプレイと7インチタッチディスプレイのマルチディスプレイ画面にVNC Viewerからリモート操作できました。

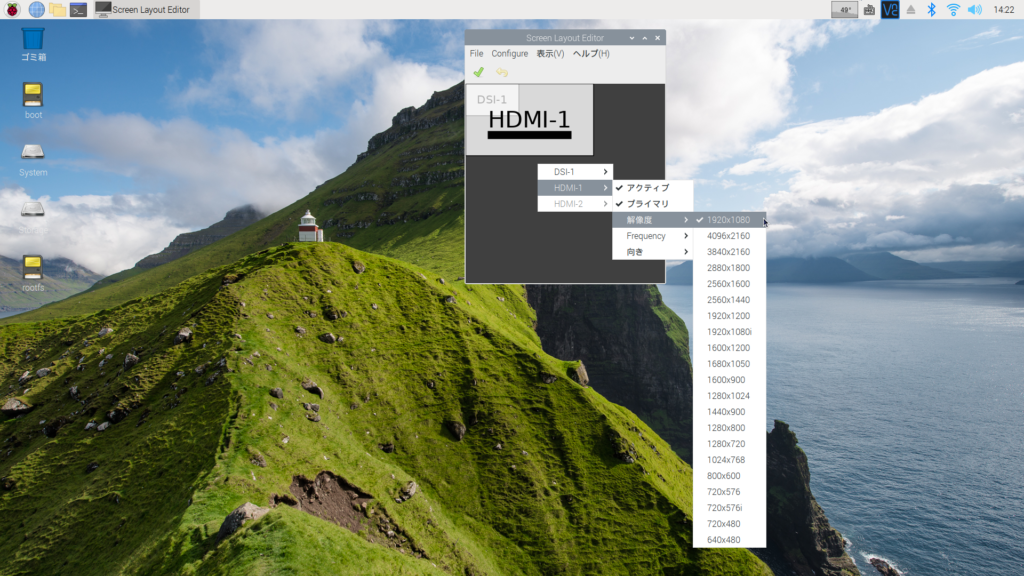
config.txtで7インチタッチディスプレイを無効化
別の手段として、VNCサーバの有効化とHDMI解像度設定を行った後、/boot/config.txtに「ignore_lcd=1」を追加して7インチタッチディスプレイを無効化・再起動するとVNC viwer側の解像度設定が有効になります。この設定以降は7インチタッチディスプレイには何も映りません。
ignore_lcd=17インチタッチディスプレイを有効化する場合は、「#」を「 ignore_lcd=1」の前につけて再起動します。
#ignore_lcd=1Raspberry Pi OSとWindows PC間でファイル転送
Raspberry Pi OS –> Windows PC
Windows PC側でVNC Viewerを起動しておきます。Raspberry Pi OSのデスクトップ画面のVNCアイコンをクリックして CONNECT画面を表示。右上端のメニューアイコンをクリックして「File Transfer..」をクリック、ポップアップした画面の「Send Files..」をクリックして転送するファイルを選択します。「OK」ボタンをクリックするとWindows PCへのファイル転送が開始されます。
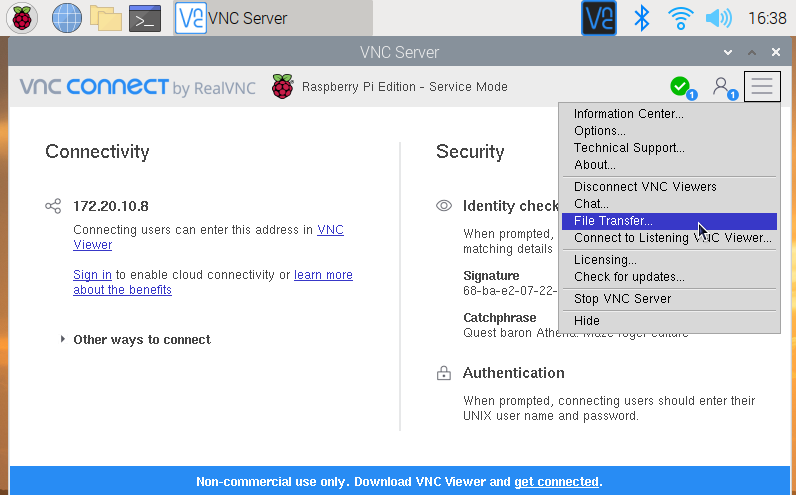
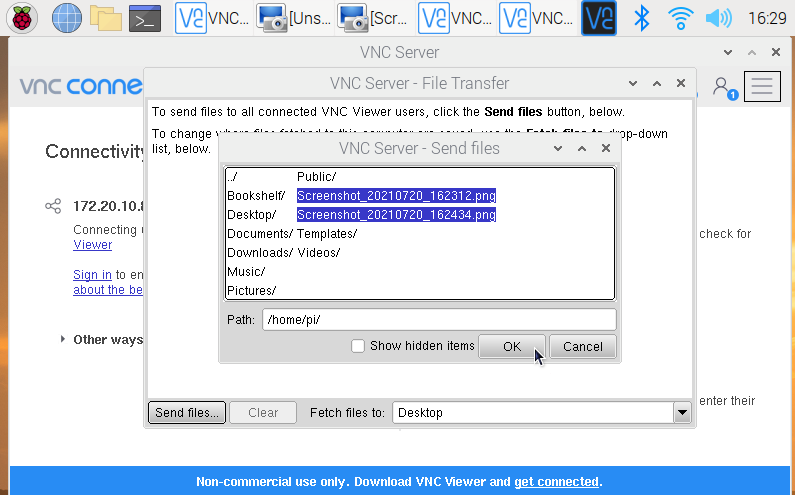
Windows PC側には、ファイル転送のポップアップが表示されます。受け取ったファイルは、ポップアップ画面の左下の「格納先フォルダ」で指定したフォルダに保存されます。
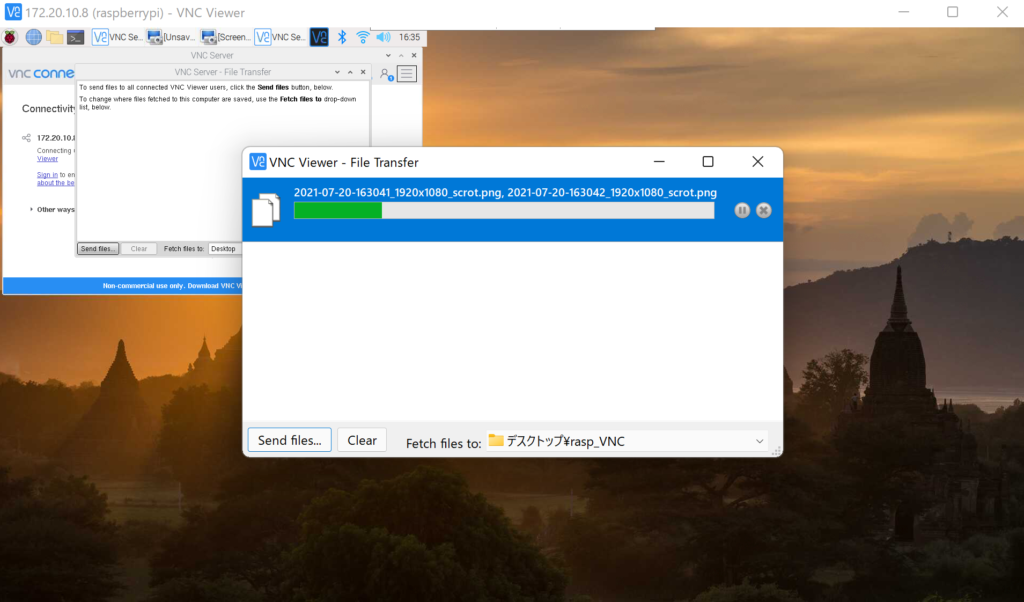
Windows PC –> Raspberry Pi OS
VNC Viewerの管理ツールバーの中央にある「Transfer Files」アイコンをクリック、File Transfer画面の「Send Files..」をクリックして転送するファイルを選択します。
「OK」ボタンをクリックするとRaspberry Pi OSへのファイル転送が開始され、デスクトップ(デフォルトの格納先)に保存されます。
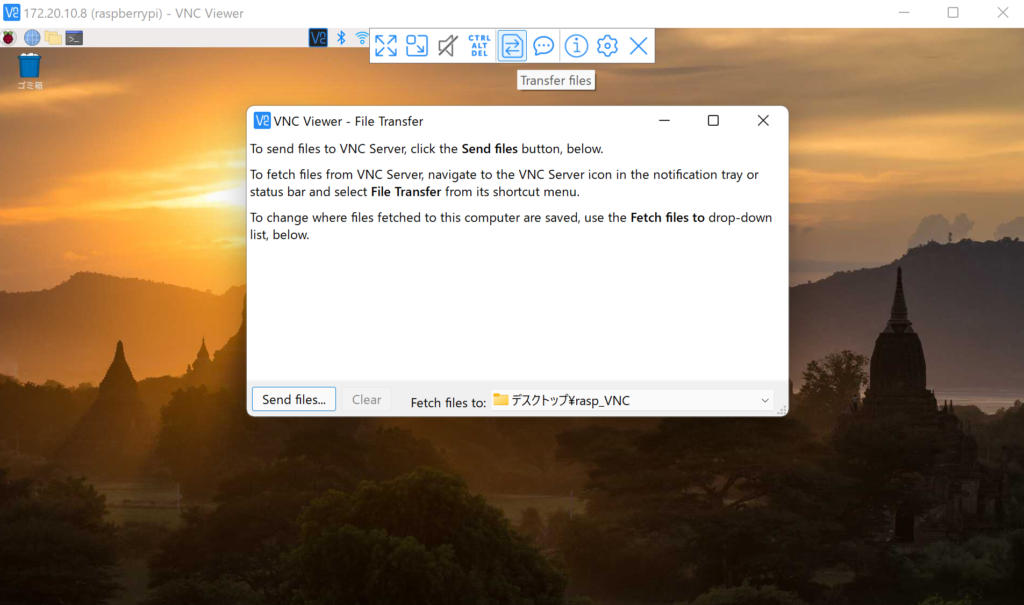
VNC Viewerファイル選択画面の文字化け対策(2022/8/4追記)
Raspberry Pi OSの「デスクトップ、ダウンロード、画像、ビデオ」といった標準フォルダ名が日本語表記だと、VNC Viewerのファイル選択画面が文字化けします。
回避するために、Raspberry Pi OS(bullseye)の標準フォルダ名を英語にする手順を纏めました。