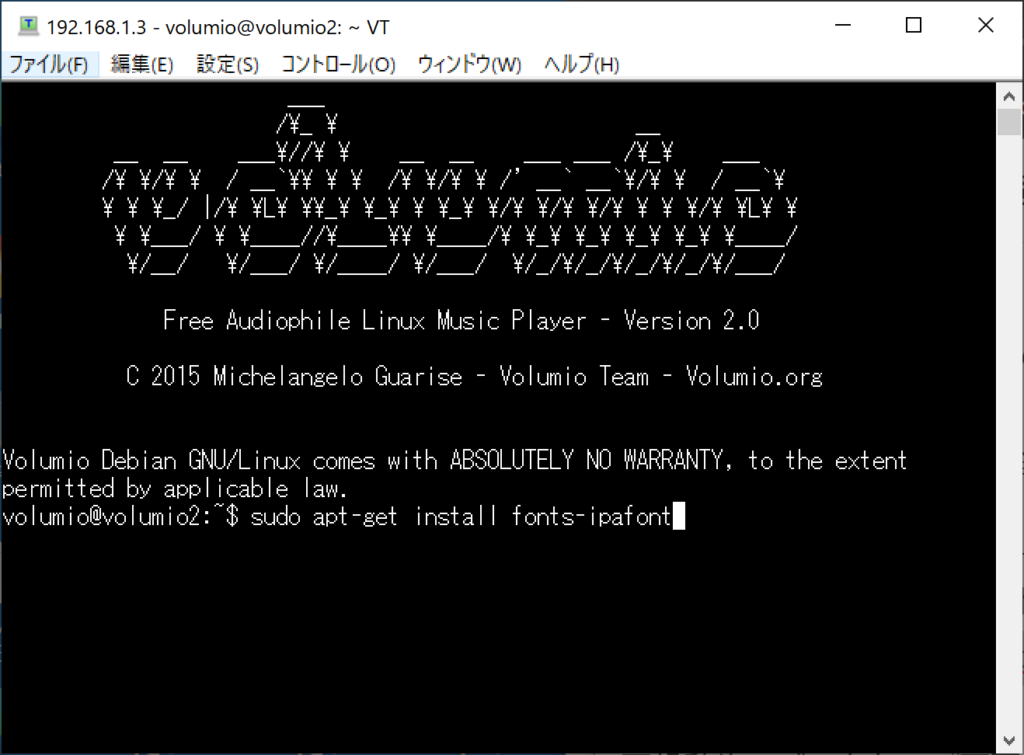ハイレゾ音源を聞くために「Raspberry Pi OS」に代えて、音楽に特化したOS「Volumio2」をセットアップしました。Raspberry Pi 4B(以下、ラズパイ4B)にDACとして「SB32+PRO DoP」を追加し、そのライン出力を845真空管パワーアンプにつないでいます。
BGMを聞きたいときに内蔵する液晶タッチパネルにタッチして選曲、離れたところからはスマートフォンをリモコンとして選曲できるVolumio2の使い勝手は良好です。
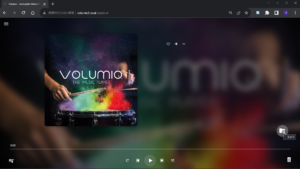
パーツの購入と組立て
ES9218P採用のDAC「SB32+PRO DoP」とOS起動用に高速タイプのmicroSDXCカードを追加で購入しました。
DAC「SB32+PRO DoP」のライン出力口を確保するため、液晶ケース上面の通気口のフィンを1本除去して3.5mmステレオコネクタを、ケース側面に電気ドリルとミニホールソーで穴あけ加工してRCA出力端子を装着しました。ケース内部が狭いのでRCA出力端子のピン先端部分を短く削ってからはんだ付けしています。

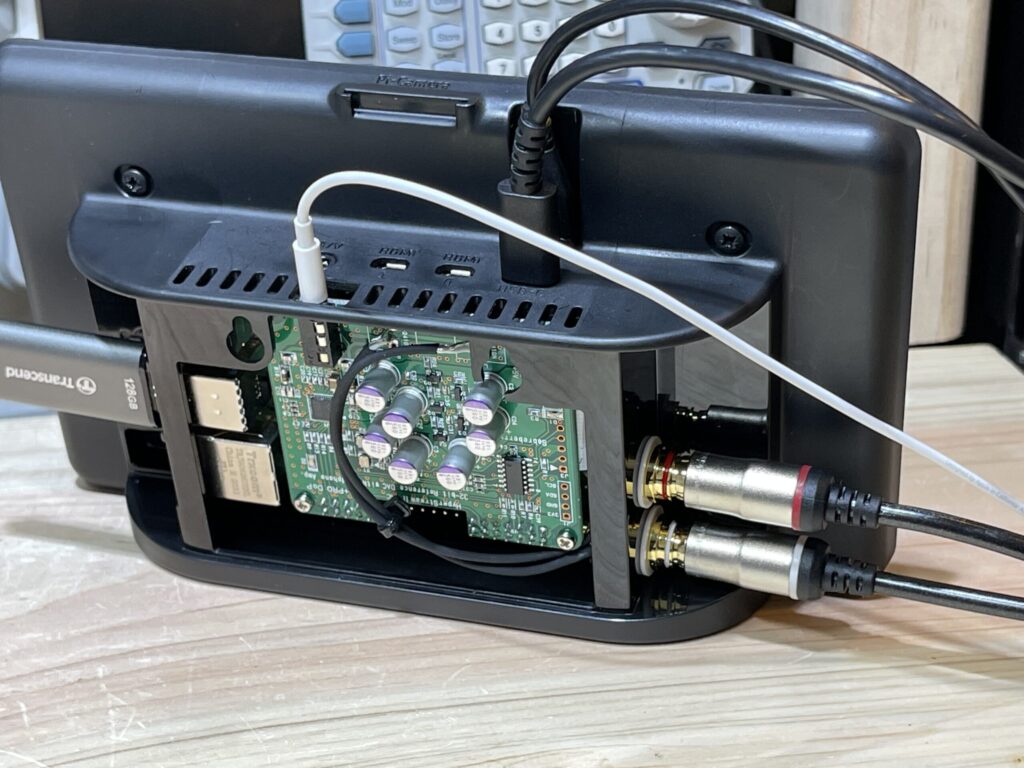
液晶パネルでのタッチ操作を行いたくて下記のパーツを選びましたが、Volumio2はPCブラウザからのセットアップと操作が前提であり、No.6以降はなくても構築できます。音源ファイルをNASに置く場合はNo.5も不要です。
| # | パーツ | 備考 |
| 1 | Raspberry Pi 4B 8GB | ※2GB/4GB版、用途で選択 |
| 2 | SB32+PRO DoP | ※サポートページはこちら |
| 3 | microSDXCカード 64GB (OS起動用) | ※SunDiskE xtreme Pro ( R:170Mbps、W:90Mbps) |
| 4 | ACアダプター USB Type-Cコネクタ出力 | ※PD65W ※Raspberry Pi 4と SB32+PRO DoP用の電源 |
| 5 | USBメモリ 128GB (音源ファイル格納用) | Transcend JetFlash 920 (R:420Mbps、W:400Mbps) |
| 6 | Raspberry Pi 公式 7インチ液晶タッチ スクリーンディスプレイ | |
| 7 | ACアダプター micro USBコネクタ出力 | ※液晶タッチスクリーンディスプレイの電源 ※ラズパイ4BのGPIOピンから給電すると不要 |
| 8 | ケース | Raspberry Pi 4専用 7インチ液晶タッチスクリーンディスプレイ専用 ※データシートはこちら |
| 9 | キーボードとマウス | ※有線もしくはUSBレシーバ型が設定不要で便利 |
Volumio2のダウンロード、microSDカードへの書き込み
Volumio2の基本的なインストール手順は下記リンク先にあります(ブラウザ(翻訳機能)が日本語に訳してくれます)。Wi-Fiホットスポット(VOLUMIO HOTSPOT)のSSIDやパスワードの記載もあります。
https://volumio.github.io/docs/User_Manual/Quick_Start_Guide.html
Windows PCのブラウザからセットアップを行いました。
(1)Volumio2(zipファイル)をダウンロード
PCのブラウザで Volumioサイト https://volumio.org/ にアクセスし、GET STARTED ボタンをクリックします。GET STARTED画面が開いたらDOWNLOADボタンをクリックするとダウンロードが開始されます。
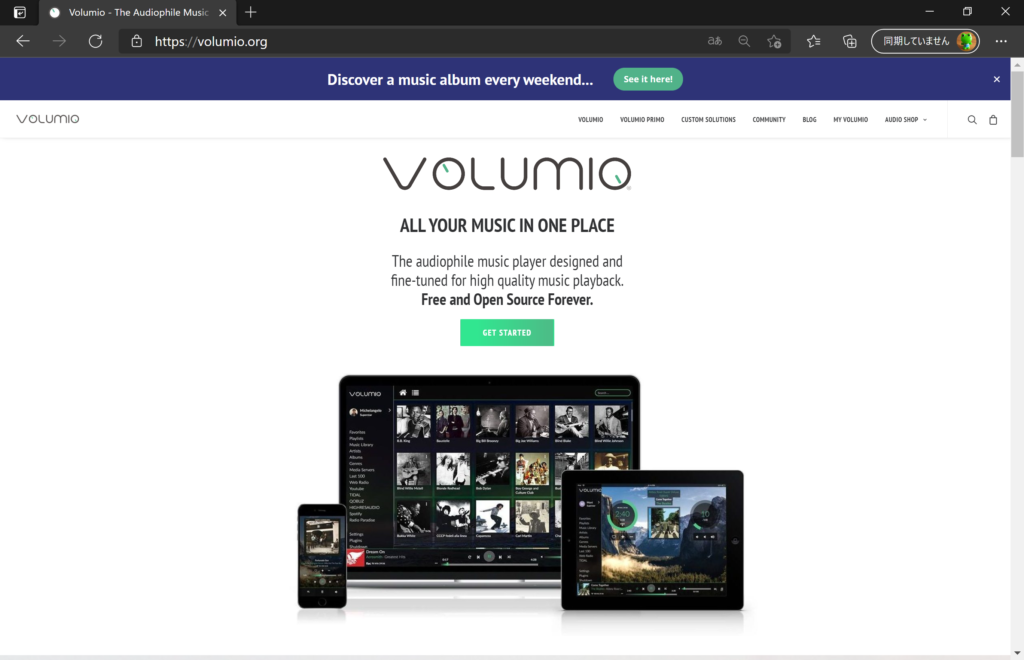
(2)balenaEtcheでmicroSDカードにVolumio2を書き込む
PCのブラウザで https://www.balena.io/etcher/ にアクセスしてbalenaEtcheを入手、PCにインストールします。
Select imageでダウンロードした Volumio2のzip ファイルを指定(解凍せずzipのまま指定)。Select target でmicroSDカードをセットしたドライブを選び、 Flash! ボタンで書き込みが開始します。
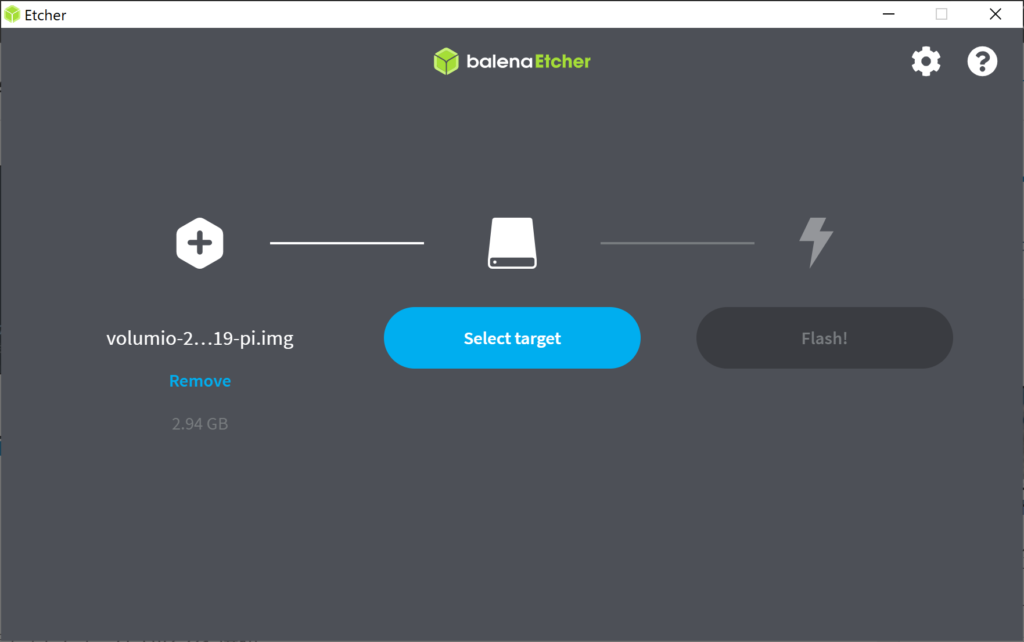
(3)USBメモリへ音楽ファイルをコピー
音楽ファイル(ハイレゾ音源(FLAC)など)はUSBメモリに入れてラズパイ4BのUSBコネクタに挿しました。USBメモリの中にアルバム毎にフォルダを作り、そのフォルダの下にアルバムに含まれる曲の音楽ファイルを入れます。
Wi-Fiホットスポット「Volumio」に無線LAN接続してセットアップ、DACの設定
microSDカードを挿してラズパイ4Bを起動するとWi-Fiホットスポット「Volumio」が立ち上がるので、PCからラズパイ4Bに直接無線LAN接続できます(設定が完了したら無効化を忘れすに)。
(4)Volumio2を起動する(ACアダプターにつなぐ)
microSDカードとUSBメモリをラズパイ4Bに挿し、DACのライン出力をパワーアンプやヘッドフォンに接続。ACアダプターのUSB Type Cケーブルをラズパイ4Bに接続してVolumio2を起動します。
ホットスポットが立ち上がり、PCのWi-Fi リストに「Volumio」が現れます。
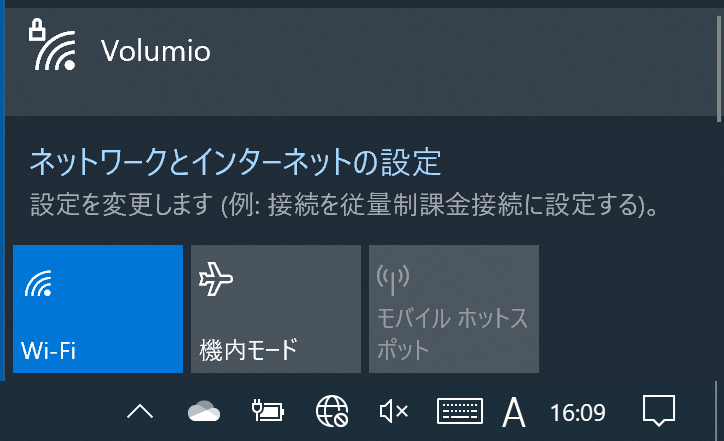
(5)Volumio2の初期設定
Windows10ブラウザから http://volumio.local にアクセスするとセットアップ画面が表示されます。上段のメニューの順に設定を進めます。
1)言語の指定:日本
2)ホスト名の指定:Volumio2 ※変更しました(任意、デフォルトはVolumioです)。
3)DACの設定(I2S DACを使うか(デフォルトYes):Yes
I2S DACの選択:hifiberry-dacplus (利用中のDACを選択)
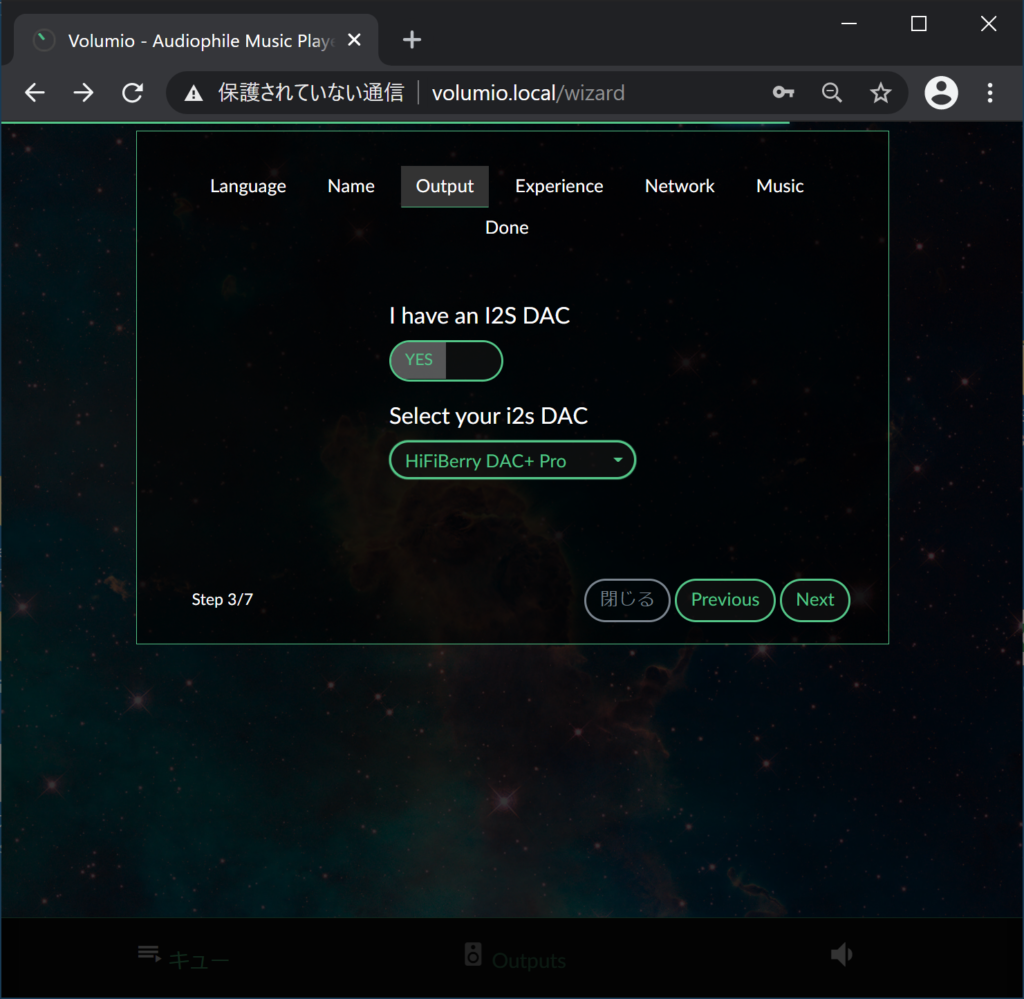
4)オプションの設定:I want the full set of optionsを選んでフルセット版を指定
5)Network画面でWi-Fiの接続設定:自宅内のPCやiPhoneと同じSSIDのアクセス・ポイントを選択してパスワードを入力します。
6)Music画面でNASの接続設定:USBメモリに音楽ファイルを入れる場合はスキップ。
以上で、初期設定完了です。
Volumio2へのブラウザからのアクセスとシャットダウン
PCのWi-Fiアクセスポイントを「Volumio」から初期設定で選択した「自宅のWi-Fi」に切り替えてアクセスします。
セットアップ時に「ホスト名」をデフォルトのVolumioから変更したので、URLが http://volumio2.local に変わります。
※iPhoneにもブラウザの「ホーム画面に追加」でVolumio2のアイコンを作っておくと便利です。リモコンとして使ってます。
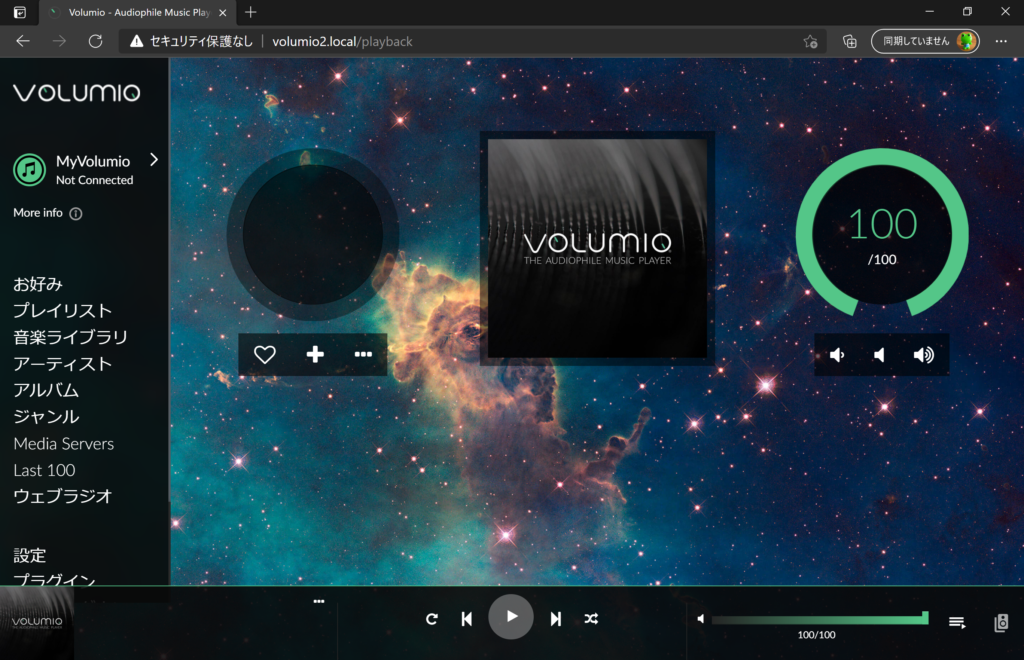
設定が完了したらセキュリティのために「ホットスポットの設定」画面で「Volumio」の無効化を行います。
シャットダウンは画面の左下の「シャットダウン」をクリックします。電源オフするか再起動するかを選択できます。
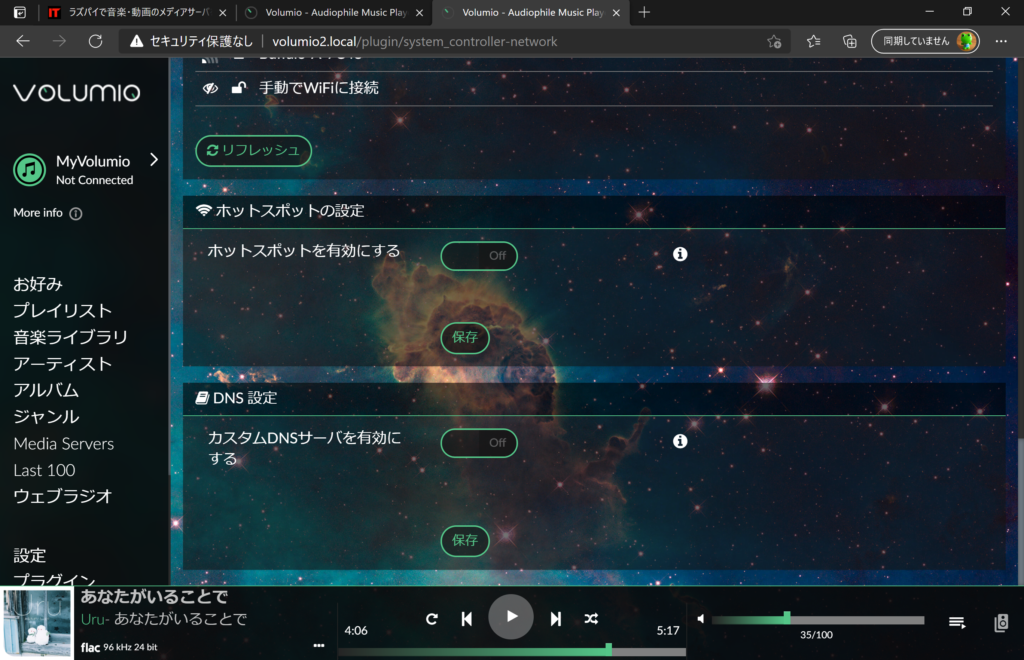
Touch Displayプラグインの設定メニューで「7インチ液晶タッチスクリーンディスプレイ」の向き変更と明るさ調整(2021/6/2 修正、追記)
(1)Touch Displayプラグイン バージョン1.3.0のインストール
Volumioのプラグインメニューから「インストール」ボタンをクリックします。70%から時間がかかるので待ちましょう。完了したら「Enable Plugin」をクリックして有効化します。
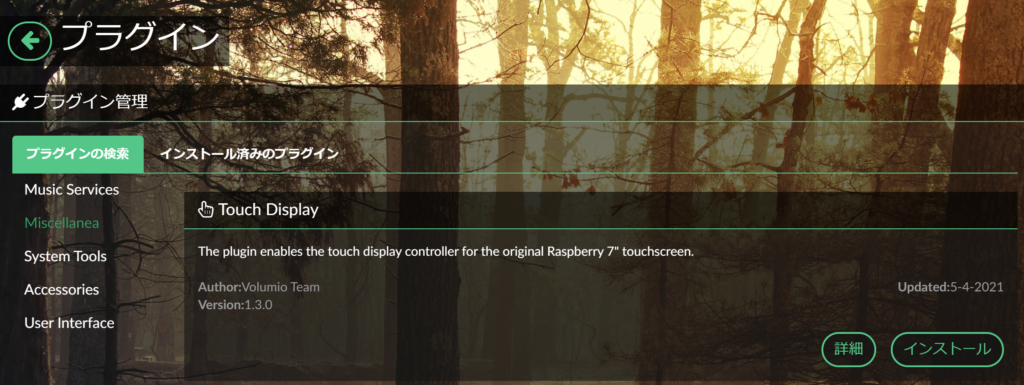
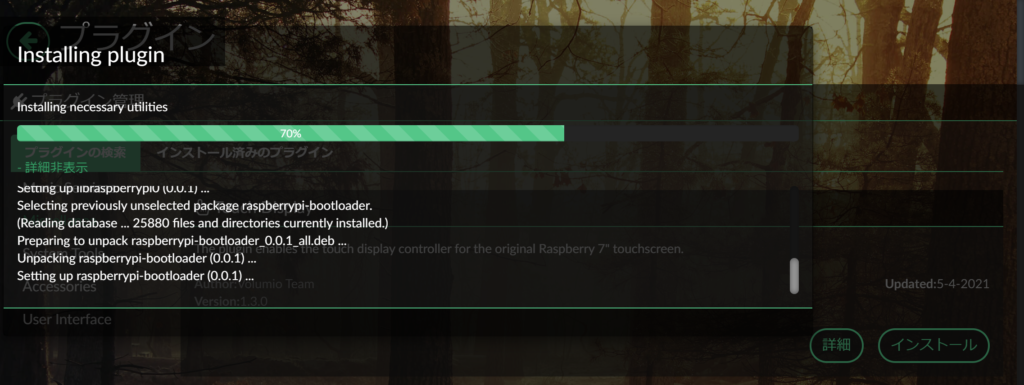
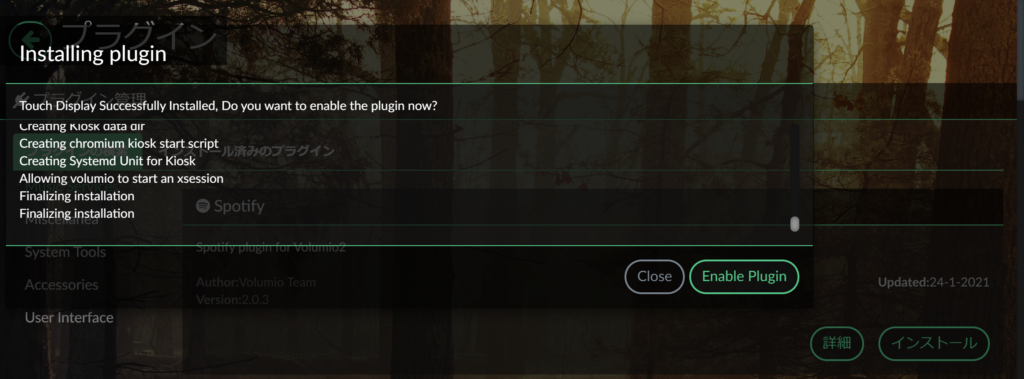
(2)Touch Display プラグインの設定
「インストール済みのプラグイン」タブにTouch Displayプラグインのバージョン1.3.0が「On」になっていることを確認して「設定」ボタンをクリックします。
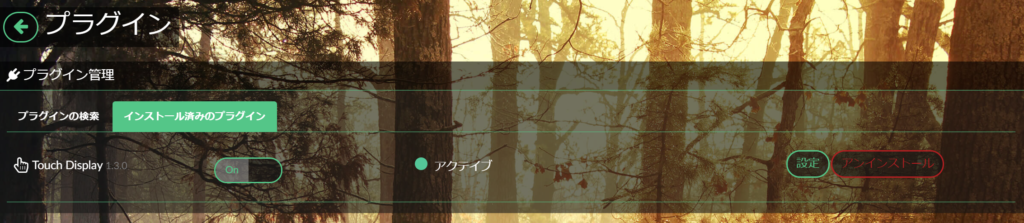
Touch Display Configuration画面で液晶の向きとバックライトの明るさを調整します。
(a)画面表示の向きを変更
「Orientation Settings」で180°を選択して「Apply」ボタンをクリックします。
(b)バックライトの明るさを調整
「Brightness Settings」の数値を調整します。
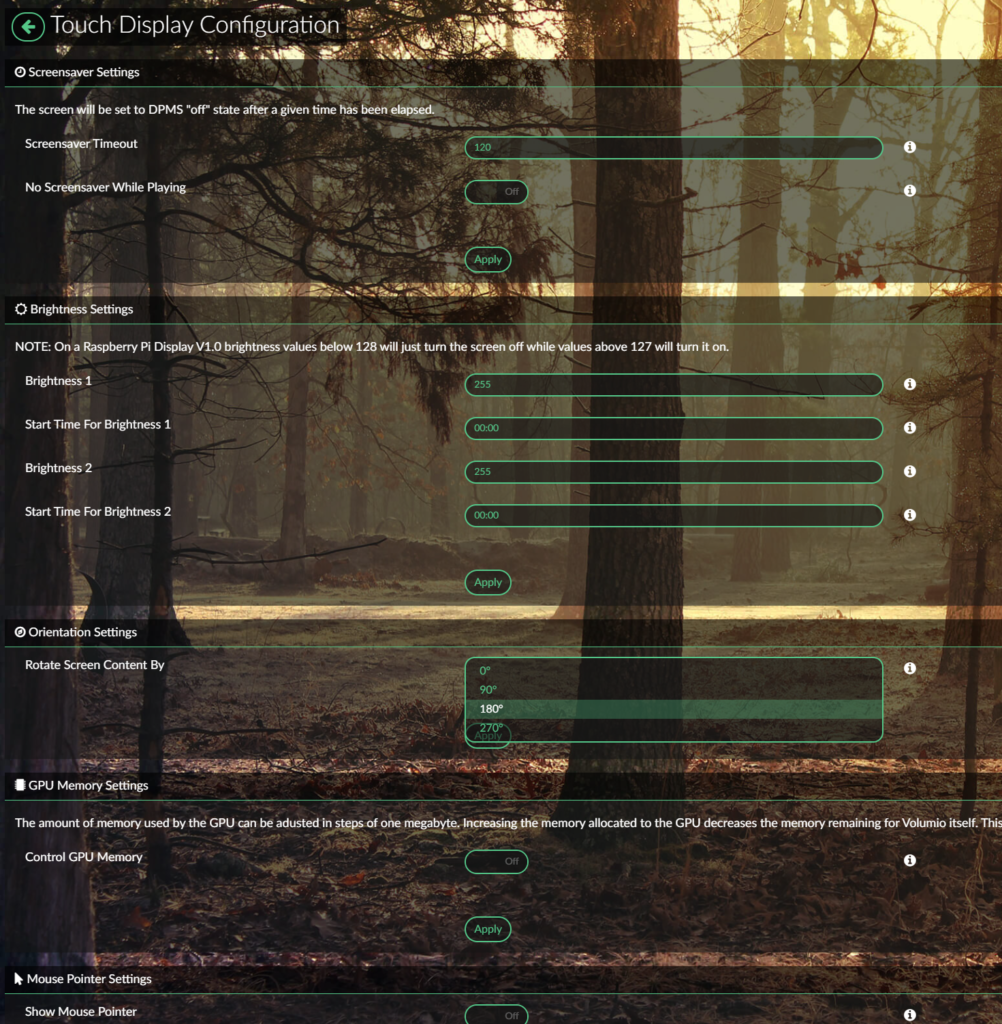
液晶画面の向き変更の反映にはVolumioの再起動が必要です。
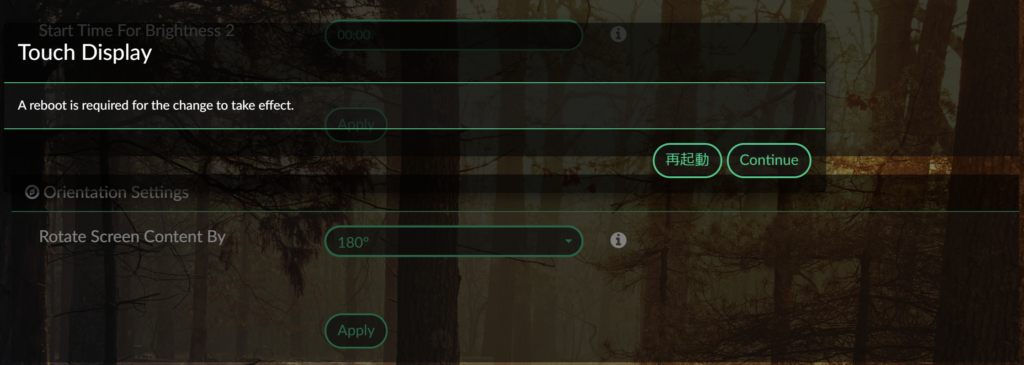
より見やすい日本語フォントをインストール
Volumioは日本語対応しているのですが、より見やすい日本語フォントパッケージをインストールします。
(1)Tera termでVolumioに接続
①Volumio2のIPアドレスの確認
SSH接続にはvolumio2のIPアドレスが必要になります。Volumio2画面の「設定」から「ネットワーク設定」へと進み「Wireless」で「IPアドレス」を確認(以降、192.168.1.3)。
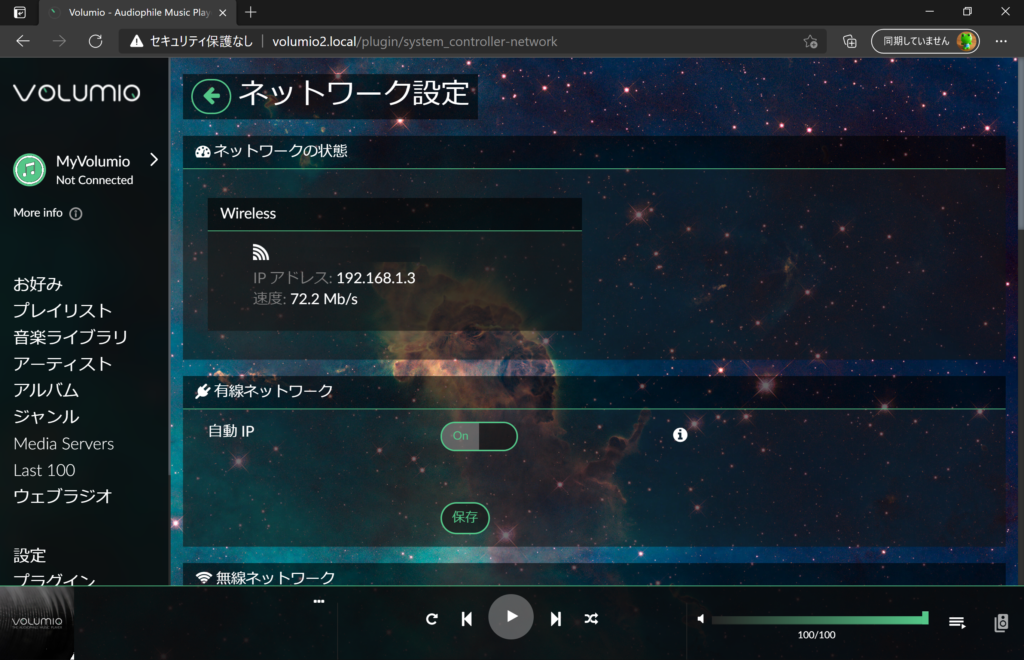
②Windows10ブラウザから
http://192.168.1.3/DEV
にアクセスして「SSH」をENABLEに変更。
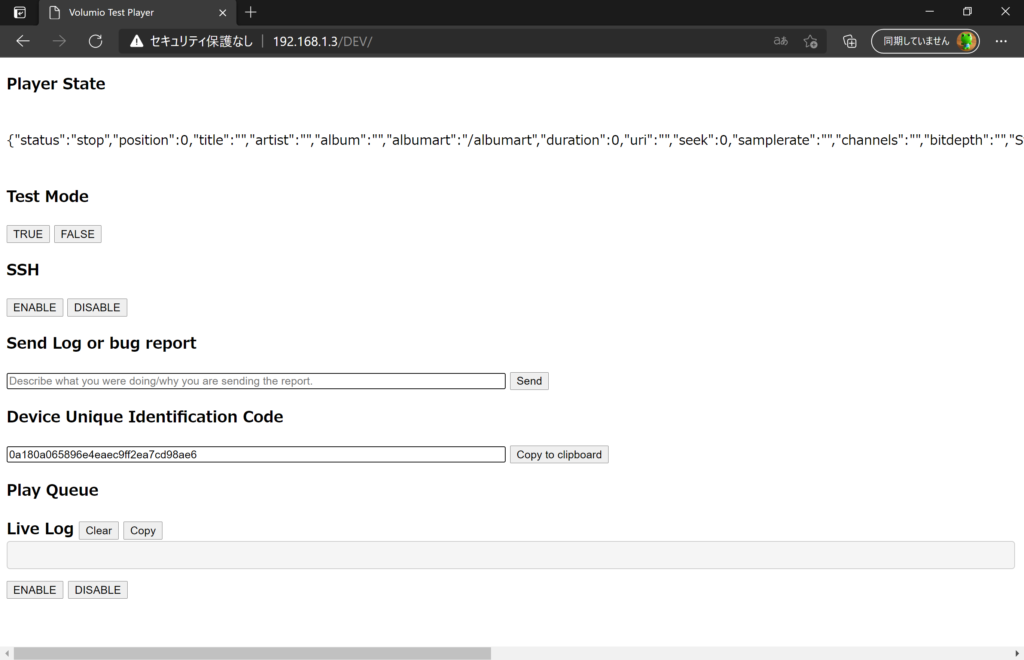
③「Tera Term」でSSHログイン
ホスト:192.168.1.3
volumio login : volumio
Password: volumio
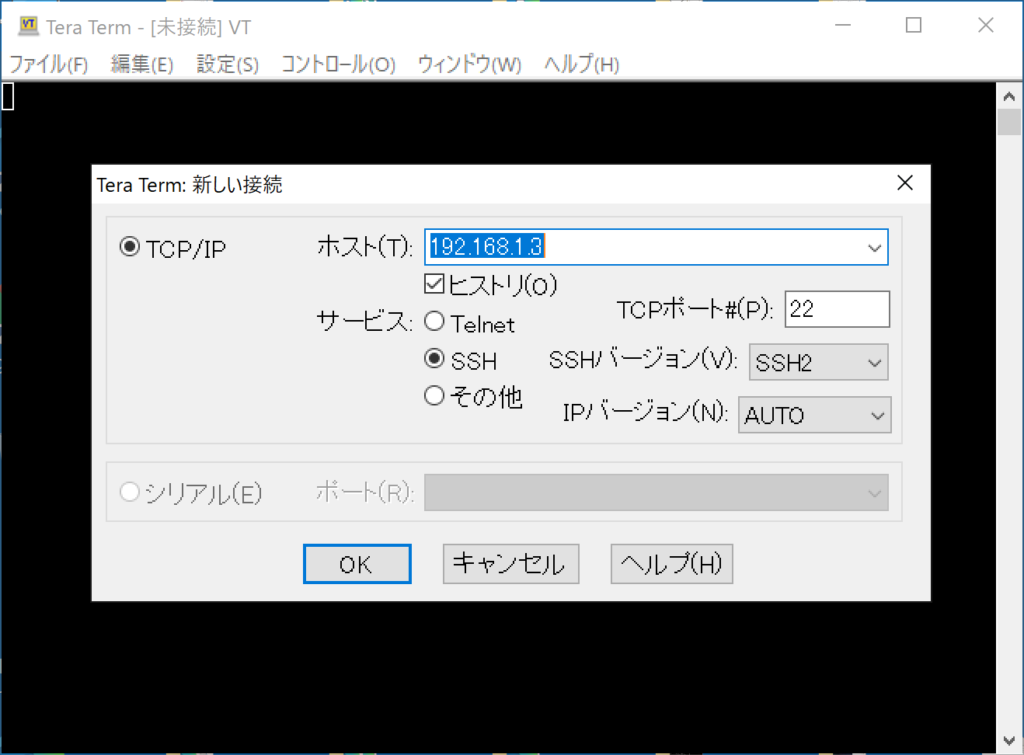
(2)日本語フォントをインストール
①Tera TermでSSHログインして、
sudo apt install fonts-ipafont 「Enter」を押す。
パスワードを聞かれたら volumio を入力。
Do you want to continue?[y/n] y「Enter」を押す。
②インストールが完了したら、
reboot 「Enter」
再起動後、デスクトップ画面が正しく表示されていることを確認します。