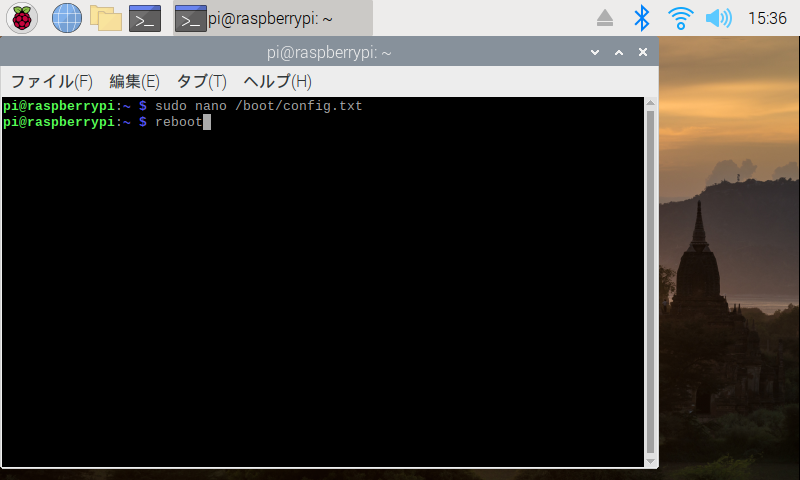Raspberry Pi 4B(以下、ラズパイ4B)へのRaspberry Pi OSのセットアップが「Raspberry Pi Imager」で簡単になりました。
Raspberry Pi OS はラズパイ4BのUSB3.0に挿したUSBメモリからもブートできます。本記事の「microSDカード」を「USBメモリ」に置き換えるとUSBメモリからのセットアップ手順となります。
事前にRaspberry Pi 4Bのbootloaderバージョンとraspi-configでUSBメモリからbootする設定になっているかを確認しておきます(2021/9/10 追記)。
USBキーボードと有線LAN接続が必要ですが、Raspberry Pi4BのみでRaspberry Pi OSをネットワークから簡単インストールできるようになりました。これまでPCを使ってUSBメモリやmicroSDカードにインストールイメージを書き込んでいた作業が不要です(2022/7/7追記)。
Raspberry Pi 4Bに Raspberry Pi OS をネットワークインストール
ラズパイ4B環境の組み立て
ラズパイ4Bの組み立てやRaspberry Pi OSのセットアップについての最新情報はRaspberry Pi財団のウェブサイトにあるDocumentation を参考にしました(英語サイトですがブラウザの翻訳機能で日本語で読んでいます。URLを見直しました@2021/12/30)。
https://www.raspberrypi.com/documentation/
ラズパイ4Bはコネクタ形状が変わったり、性能向上に伴い消費電力が増えているので、パーツ選びの際は注意が必要です。
(1)USB TypeCコネクタから電源供給(公式および推奨USB-C電源は5.1V / 3.0A DC出力)
※内蔵液晶ディスプレイはmicro USB or ラズパイ4BのGPIOからの給電を選択できる
(2)映像出力がHDMIからmicroHDMIに変更
※ラズパイ4Bと内蔵液晶ディスプレイはDSIフレキシブルフラットケーブル(FFC))で接続
(3)電源やHDMIのコネクタ形状が変わったことで「ケース」がラズパイ4B専用
HDMI接続の外部ディスプレイ、キーボードとマウスがあればNo.4以降はなくても構築できます。
| # | パーツ | 備考 |
| 1 | Raspberry Pi 4 Model B 8GB | ・メモリ容量の違いで3モデル。用途で選択。 |
| 2 | microSDメモリーカード 64GB ※手持ちのSunDiskE xtreme Pro ( R:170Mbps、W:90Mbps) | ・システム起動用(容量は適宜、高速品が良い) |
| 3 | ACアダプタ USB Type-Cコネクタ出力 | ・公式および推奨USB-C電源は5.1V / 3.0A DC出力 ・ 7インチ液晶タッチスクリーンディスプレイにはラズパイ4BのGPIOから給電できます |
| 4 | Raspberry Pi 公式 7インチ 液晶タッチスクリーンディスプレイ | |
| 5 | ケース | ・コネクタ形状が変わったのでラズパイ4B専用 |
| 6 | キーボードとマウス | ・有線もしくはUSBレシーバ型が設定不要で便利 |
| 7 | USBメモリ 128GB ※手持ちのTranscend JetFlash 920 (R:420Mbps、W:400Mbps) | ・ファイル格納やUSBメモリからのOS起動用。 ・容量は適宜、高速品が良い |
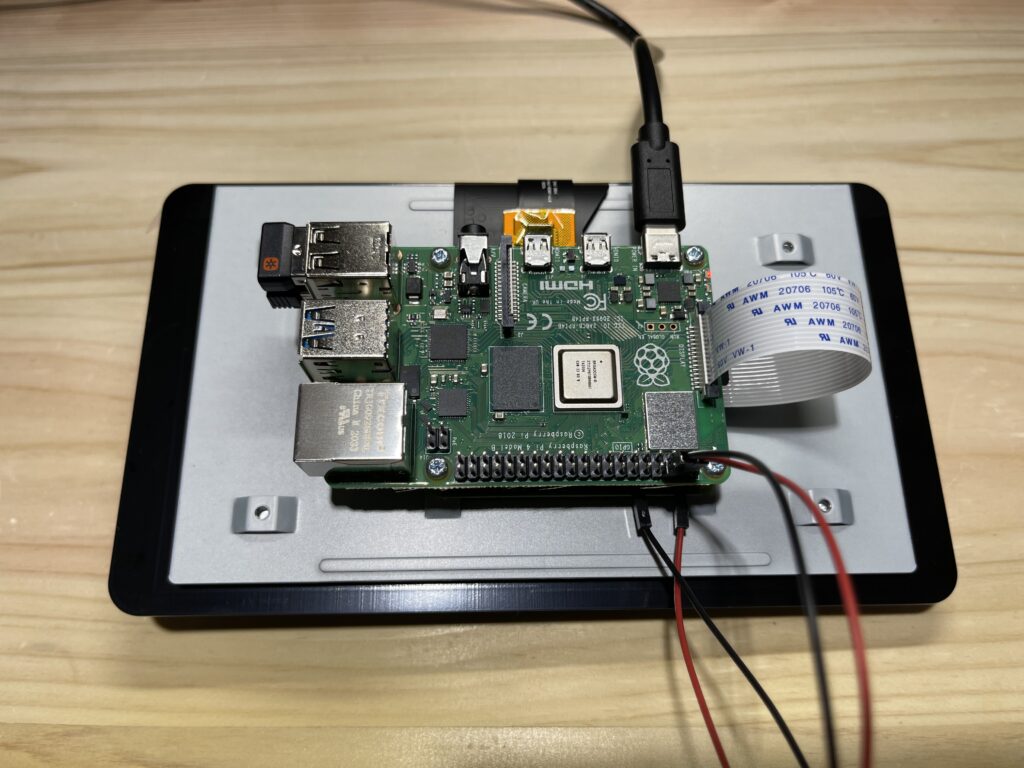

Raspberry Pi OSを簡単インストール
「Raspberry Pi Imager」を使ってRaspberry Pi OSのイメージファイルをmicroSDカードに書込みます。このツールを使うことでOSイメージの書き込みがとても簡単になりました。
(1)Raspberry Pi Imagerのダウンロード
PCからRaspberry Pi財団のウェブサイトにあるインストール用ツール「Raspberry Pi Imager」の「Download for Windows」をクリックしてダウンロードします。
インストールが終わったら、Windowsのスタートメニューから「Raspberry Pi Imager」を起動します。
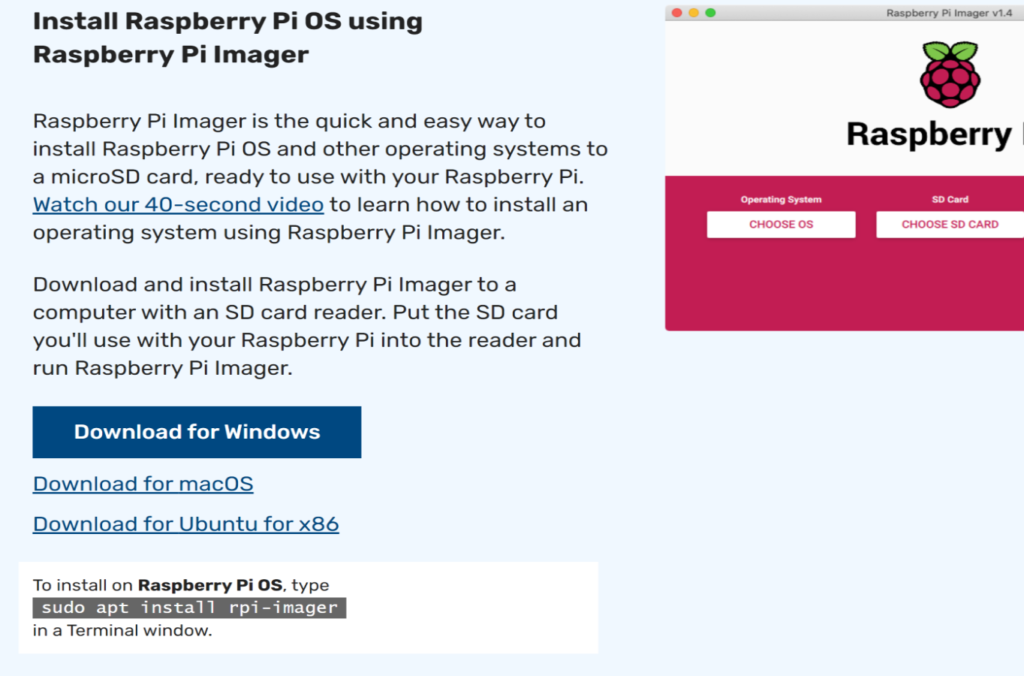
(2)システム起動用のmicroSDカードのフォーマット(2021/7/7修正)
Raspberry Pi ImagerでOSインストールの際には、microSDカードは初期化されるので再フォーマットは不要です。
microSDカードを再フォーマットする場合は、「Raspberry Pi Imager」のメニューのOperating Systemで「Erase」を選択、再フォーマットするmicroSDカードやUSBメモリを選択して「WRITE」を実行します。
ファイル形式はFAT32です。
WindowsではFAT32は32GB迄ですが、「Raspberry Pi Imager」では128GBのmicroSDカードもフォーマットできました。
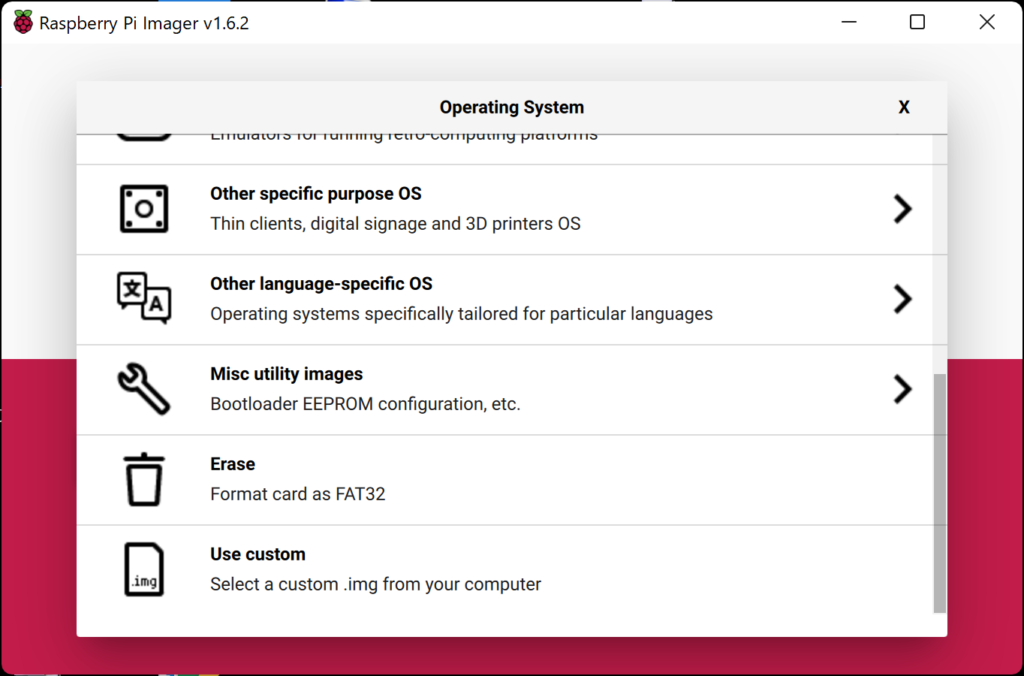
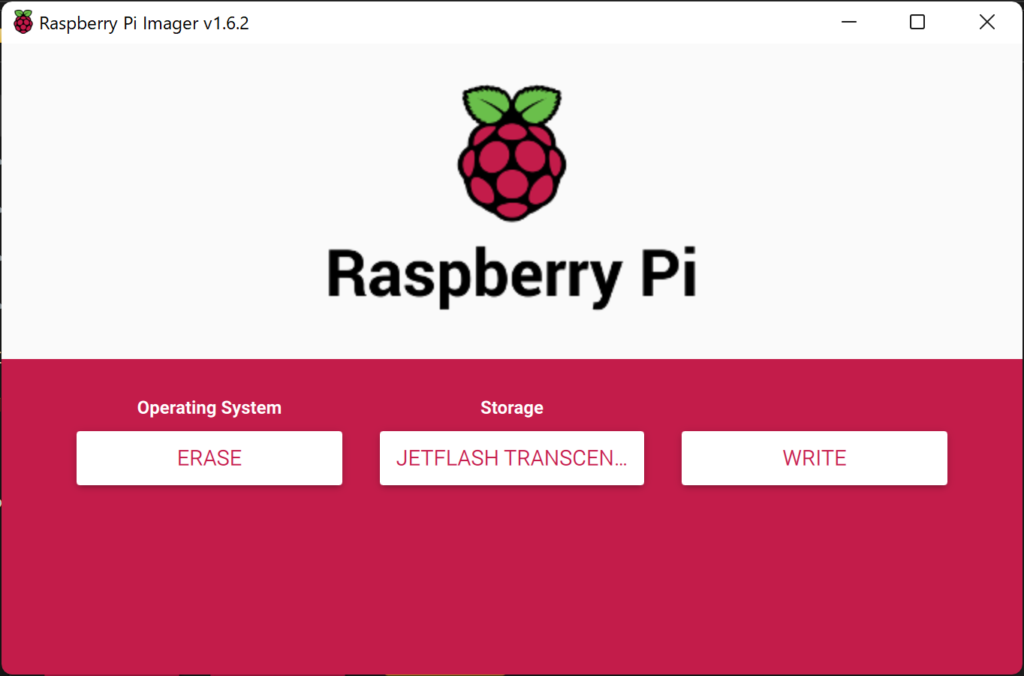
(3)Raspberry Pi Imagerを使って、microSDメモリーカードにイメージファイルを書き込み(2022/2/4追記)
(1)「CHOOSE OS」で「Raspberry Pi OS (32-bit)」を選択
※Raspberry Pi Imager v1.7.1以降では、正式リリースされたRaspberry Pi OS 64bit版も「Raspberry Pi OS (other)」から選択できます(2022/2/4追記)。
(2)「CHOOSE SD CARD」をクリックしてSDカードのドライブを選択。
(3)「WRITE」をクリック。ダウンロードとmicroSDカードへの書き込み開始。イメージファイルの書き込みとベリファイが完了するまで待機。
(4)終了したら、Raspberry Pi Imagerを終了。
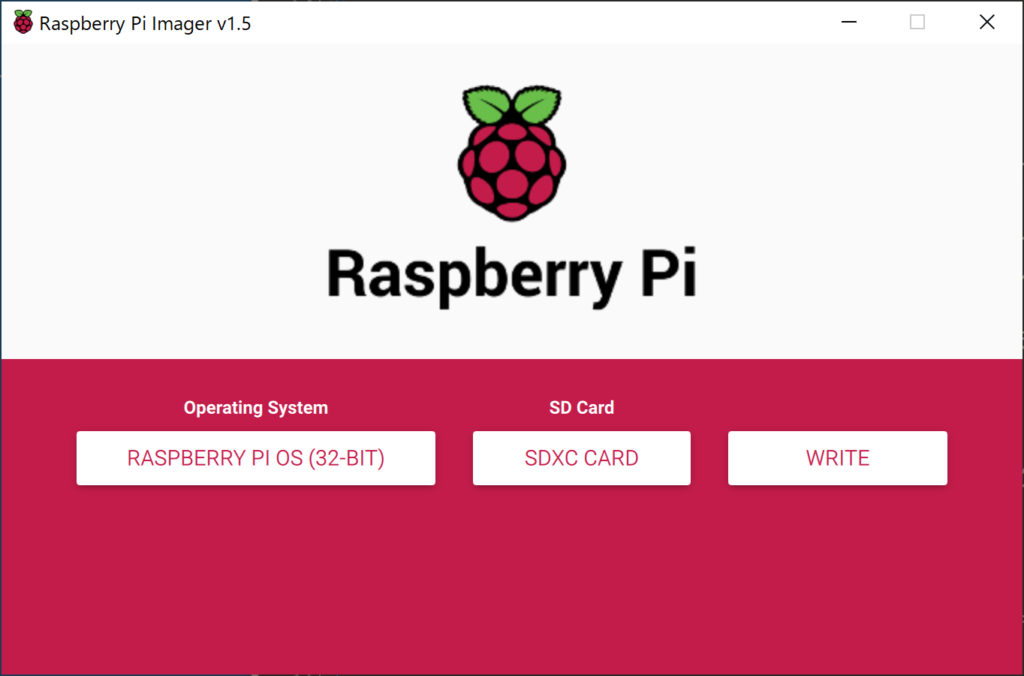
環境設定(Wi-Fi接続、最新ソフトウェアへのアップデートなど)(2022/4/8追記)
セットアップしたmicroSDカードをラズパイ4Bに差し込み、キーボード、マウス、ディスプレイを接続して、ACアダプターのUSB Type Cをラズパイ4Bに差し込んで電源を入れます。
(1)初期設定
初めて起動したとき、初期設定の画面が表示されます。「Next」をクリックして設定を始めます。
・使用する国と言語、タイムゾーンを設定
Country欄で「Japan」を選択、自動的にLanguage欄が「Japanese」、Timezone欄が「Tokyo」になるので、確認して「Next」をクリック。
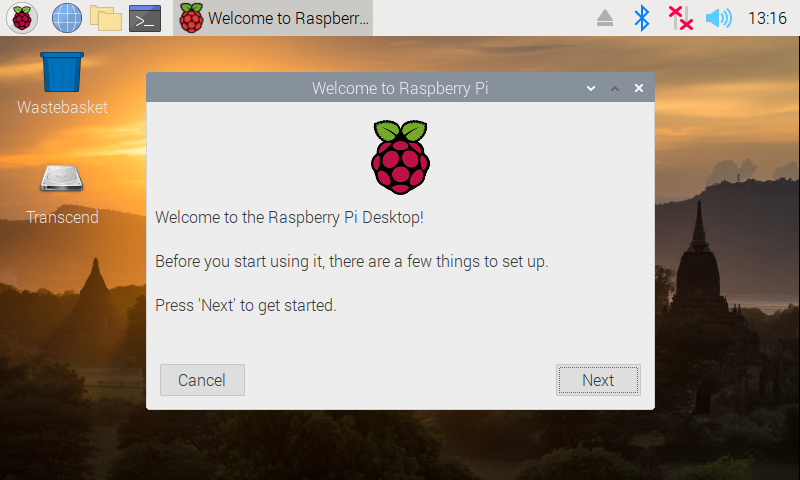
・ユーザ名とパスワードを設定
ユーザ名とパスワード、確認のパスワードを入力して「Next」をクリック。
※初期設定画面でパスワード設定のみでなく、ユーザ名を設定できるようになりました(これまでのユーザ名は pi )(2022/4/8追記)。
・ディスプレイ周辺に黒い枠が表示されている場合
チェックボックスをオンにします。今回の液晶モニタでは問題ないので、「Next」をクリック。
・Wi-Fiネットワークへの接続
一覧から接続する自宅のWi-Fiネットワーク(SSID)を選択して「Next」をクリック。選択したWi-Fiネットワークのパスワードを入力する画面が表示されたら、Password欄にパスワードを入力して「Next」をクリック。
・最新ソフトウェアへのアップデートと、日本語関連のパッケージ設定
画面が表示されたら「Next」をクリックしてアップデートを開始。環境にもよりますがダウンロードに時間がかかるので完了メッセージが出るまで待ちます。
以上で、初期設定完了。初期設定の画面を終了します。
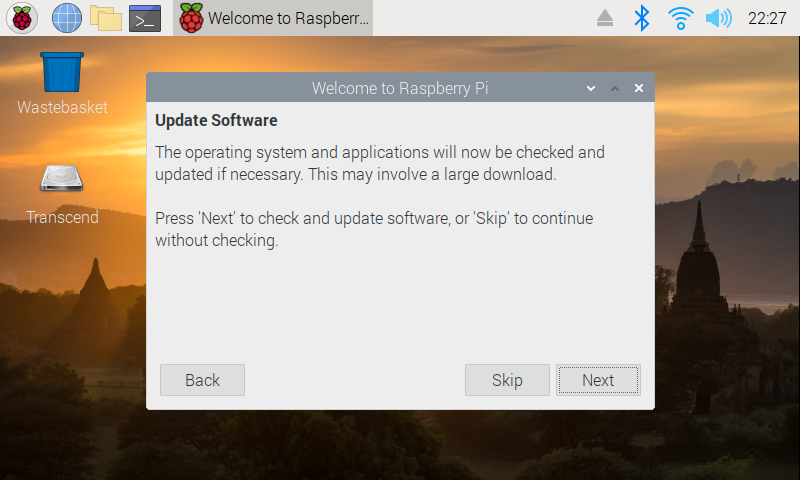
(2)シャットダウンの手順
終了には「シャットダウン」操作が必要です。スタートメニュー「ログアウト」で表示されるポップアップメニューから「Shutdown」をクリックします。
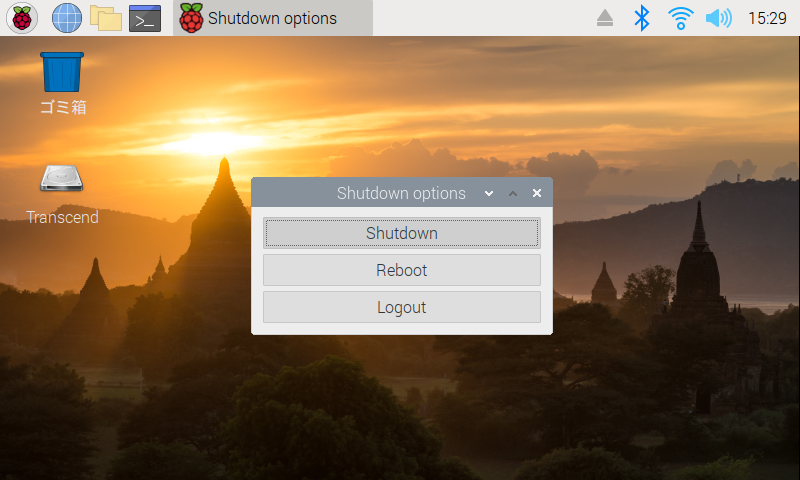
7インチ液晶タッチスクリーンディスプレイのデスクトップ画面の表示方向を変更
Raspberry Pi 公式 7インチ液晶タッチスクリーンディスプレイをラズパイ4B向けケースに組み込んだ場合、ケースによっては画面の向きが天地逆になります。
(1)Screen Configurationツールで表示方向を変更(2021/7/7追記)
Raspberry Pi OSにインストールされている「Screen Configuration」ツールを起動して、マウスで「Screen」–>「DSI-1」–>「向き」–>「inverted」に変更して「適用」をクリックします。
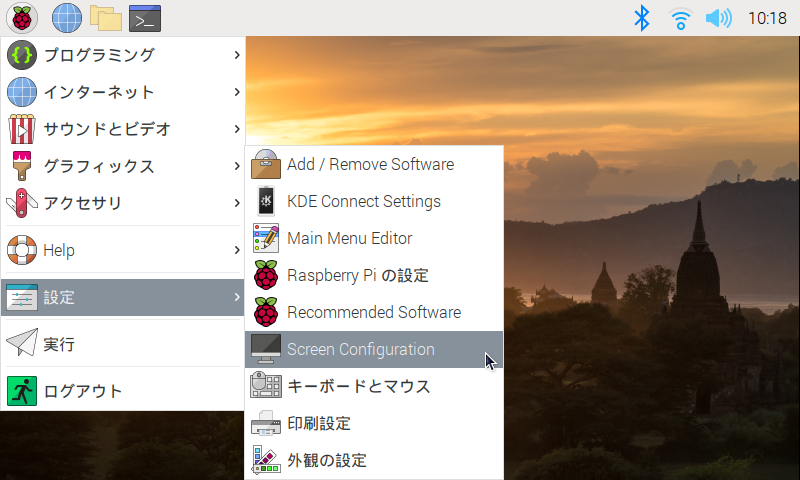
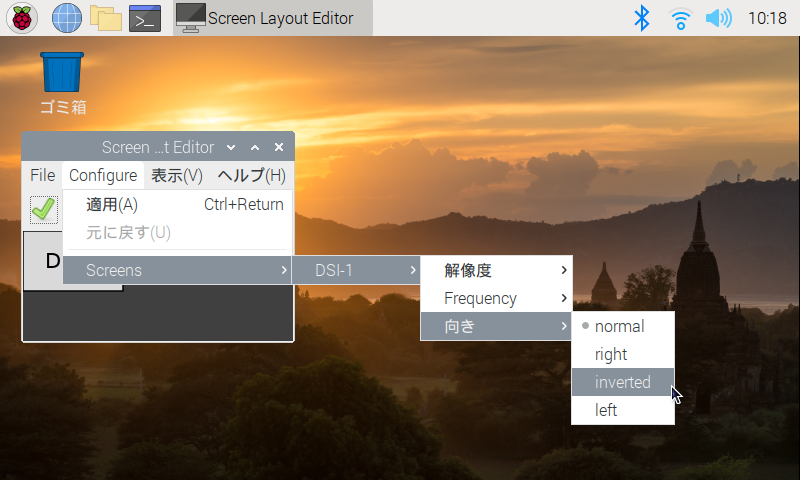
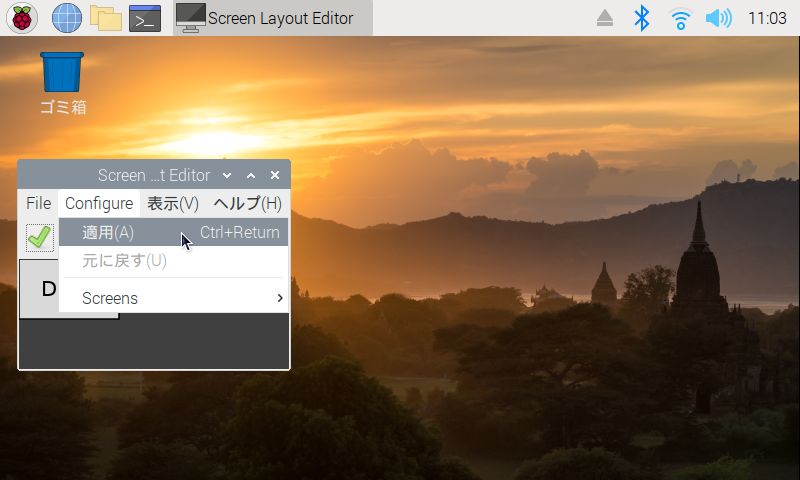
(2)config.txtを編集して表示方向を変更する場合 (2021/8/21追記)
https://www.raspberrypi.org/documentation/computers/config_txt.html#lcd-displays-and-touchscreens
・デスクトップ最上段ツールバーに表示されているLXTerminal(黒いアイコン)を起動し、下記コマンドで設定ファイル config.txt をテキストエディタnanoで開きます。
sudo nano /boot/config.txt
を入力して「Enter」キーを押す。
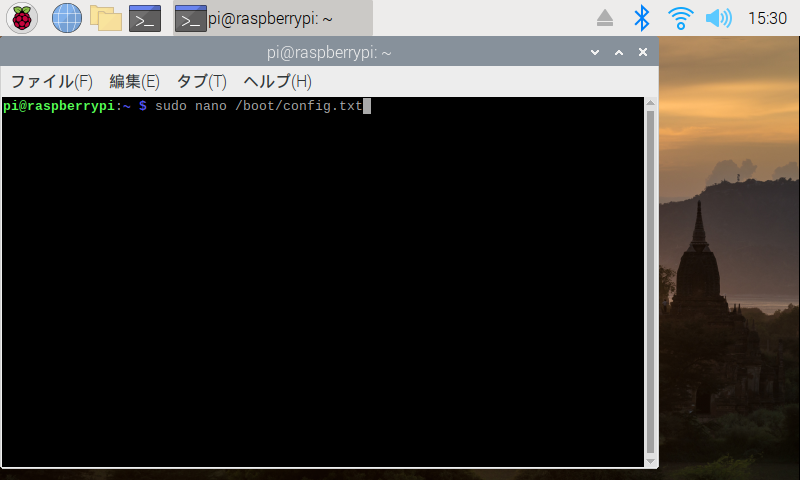
・テキストエディタnanoで config.txt が表示されたら、「下向きの矢印」キーで最下行まで移動し、
lcd_rotate=2を入力して「Enter」キーを押す。
続けて、「Ctrl」キーと Xを同時に押す。
「変更されたバッファを保存しますか?」で yを押す。
「書き込むファイル: /boot/config.txt」で「Enter」キーを押す。これで、設定ファイルの編集は完了です。
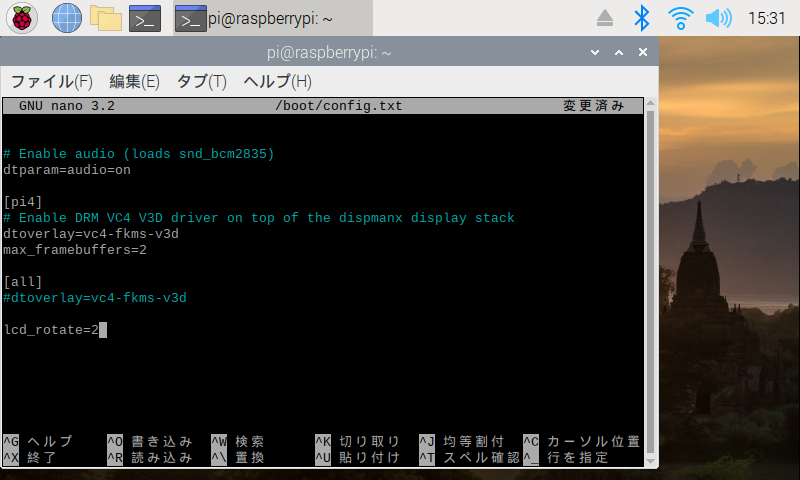
・再起動して、設定を有効にします。
rebootを入力して「Enter」キーを押す。
再起動後、デスクトップ画面が正しく表示されていることを確認します。