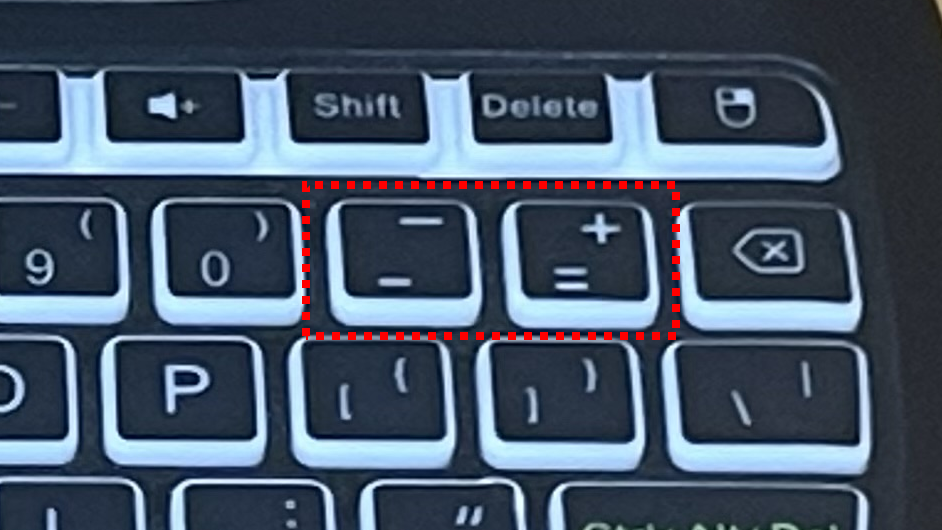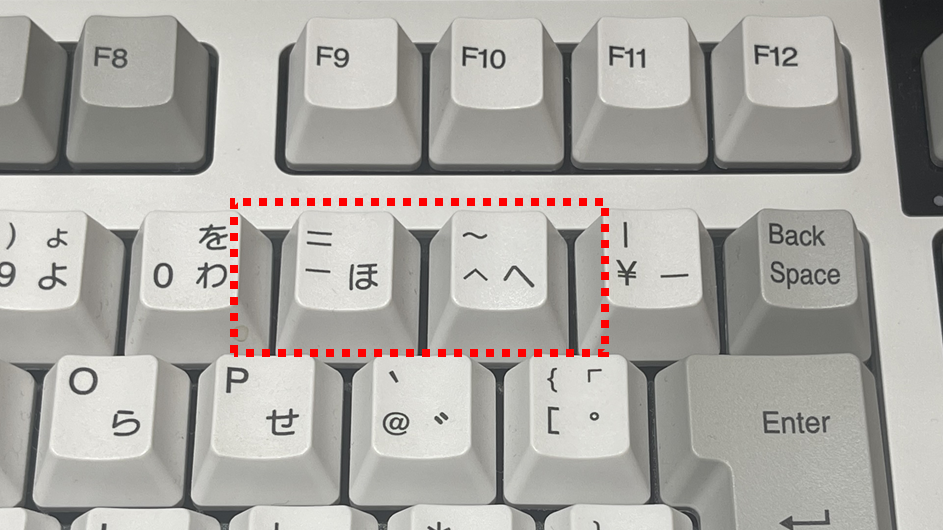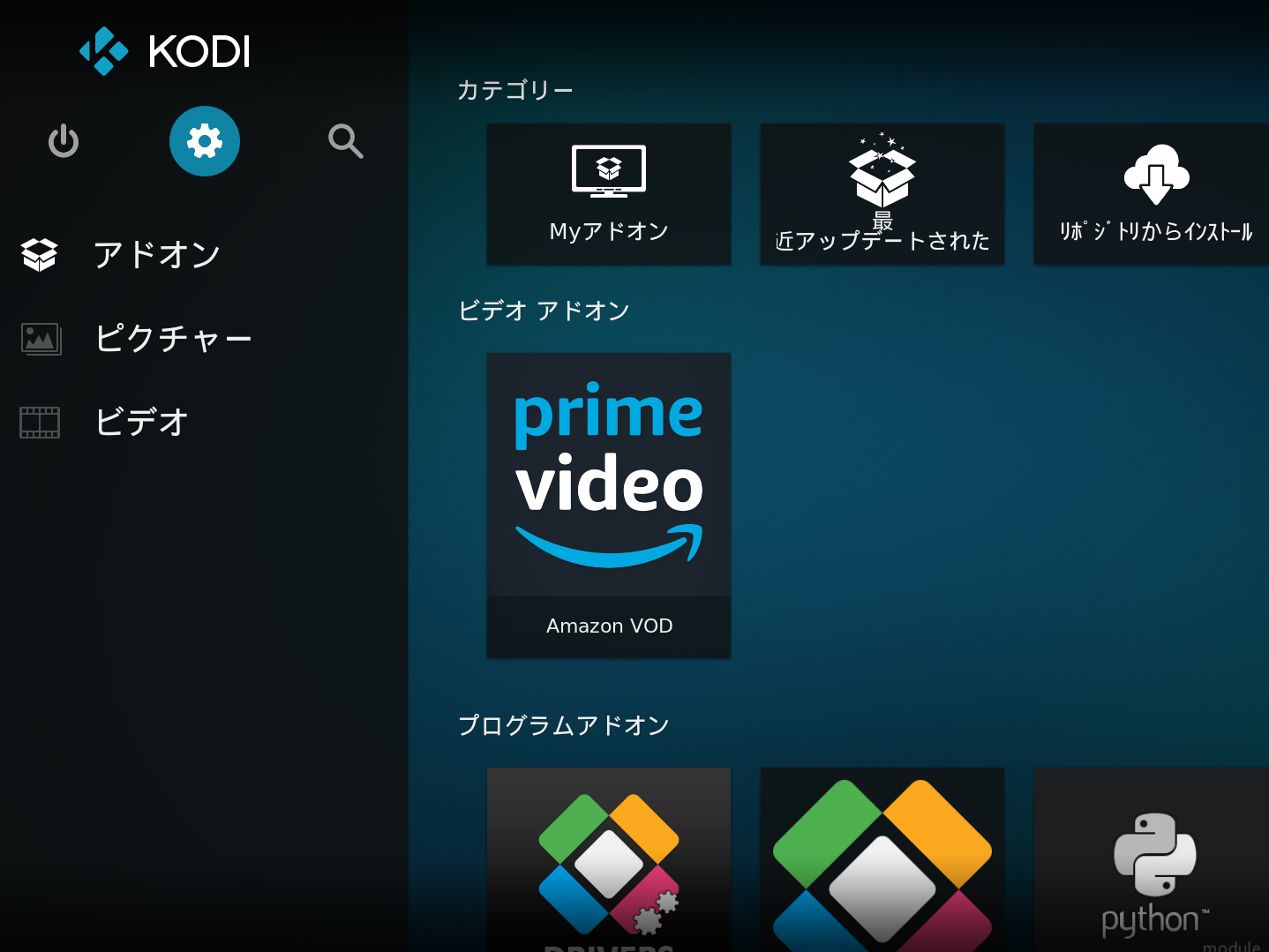Raspberry Pi 4BにHDMI接続の液晶モニタやDSI接続の7インチタッチディスプレイをつないでAmazonプライムビデオを見るための環境を試しました。
LibreELEC 10.0.4と LibreELEC 11.0.0では、config.txtを編集することなく、HDMIケーブルを外してから電源を入れるとDSI接続の7インチタッチディスプレイ側に表示できました。
LibreELECのダウンロードとUSBメモリへの書き込み
動画視聴とハイレゾ音源再生用のOSとして「LibreELEC」をセットアップしました。ラズパイはUSBメモリやmicroSDカードを差し替えて起動することで色々なOSを試せるので便利です。
LibreELECをダウンロード
下記サイトからRaspberry Pi4用のLibreELECのインストーラ(gzファイル)をダウンロードします。
ダウンロード先:https://libreelec.tv/downloads/raspberry/
インストールファイルをbalenaEtcheでUSBメモリに書き込む
USBメモリを再利用する際は、念のためWindowsの「ディスクの管理」でパーティションを全て削除しています。また、128GBのUSBメモリを使ったので32GB以下のサイズでパーティションを切って FAT32 でフォーマットします。
balenaEtcheは下記から入手します。2023/01/31時点のバージョンは「balenaEtcher-Setup-1.14.3.exe」でした。
ダウンロード先:https://www.balena.io/etcher/
balenaEtcheのSelect imageでダウンロードしたLibreELECのインストーラ(gzファイル)を指定、Select target でUSBメモリをセットしたドライブを選び、Flash! ボタンをクリックで書き込みが開始します。
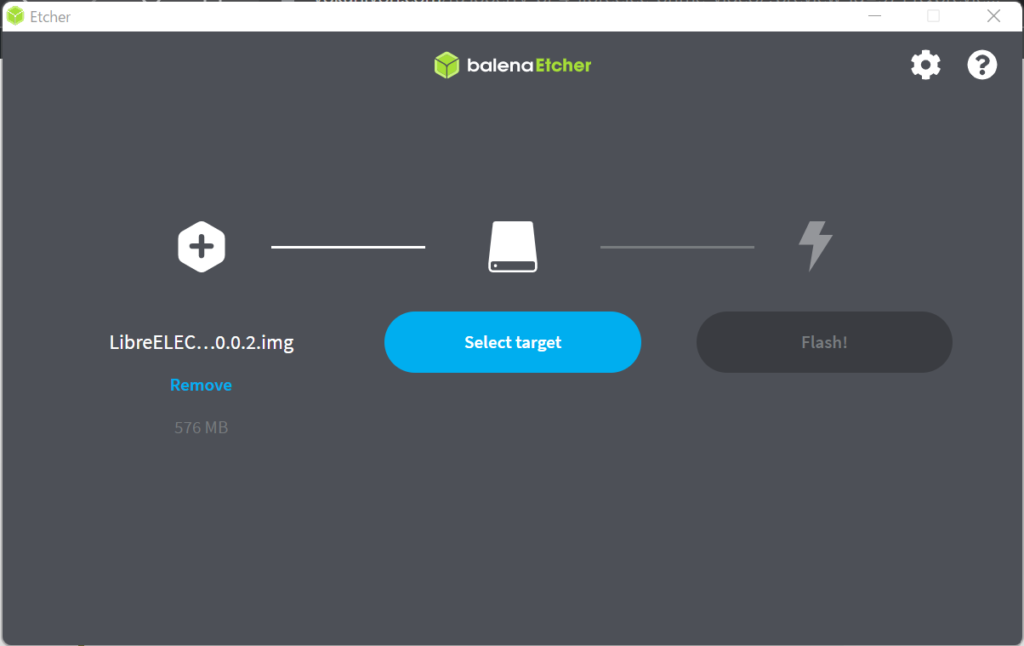
LibreELECの起動と環境設定
Raspberry Pi 4BのUSB3.0側にbalenaEtcheで書き込んだUSBメモリをセット、USB2.0側にキーボードとマウスのUSBレシーバを、HDMIケーブルを液晶モニタやTVにつないでから電源を入れます。
セットアップウィザード
電源をいれてしばらくすると、LibreELECのセットアップウィザード(Welcome to LibreELEC)が表示されます。ガイドに従ってマウスとキーボードで設定していきます。
・Language:Englishのまま(後で日本語に変更)
・HostName:LibreELECのまま
・Networking:無線LANを使う場合はパスワード登録します。有効になるとIPアドレスが表示され、Stateがidleからreadyになります。有線LANの場合は確認のみ。
・SSH:ボタンを押して有効になります。default userはroot、パスワードは次画面のSet Passwordで変更。
以上でセットアップウィザードは完了です。
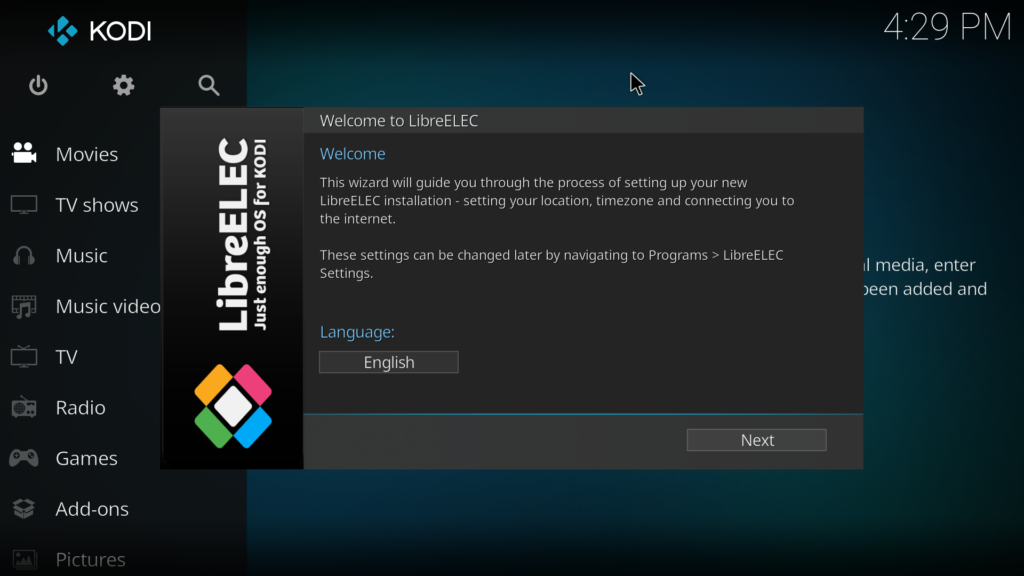
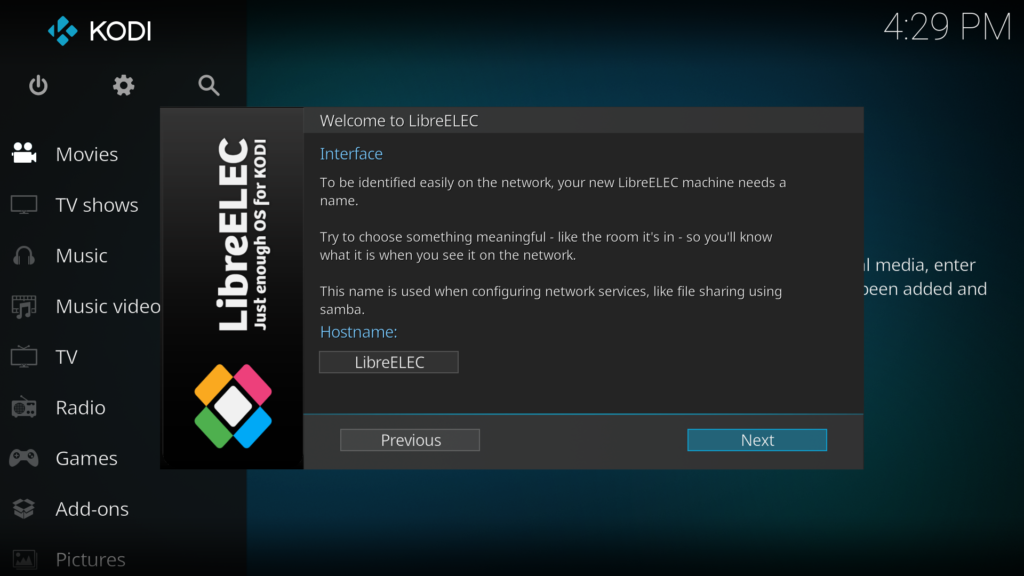
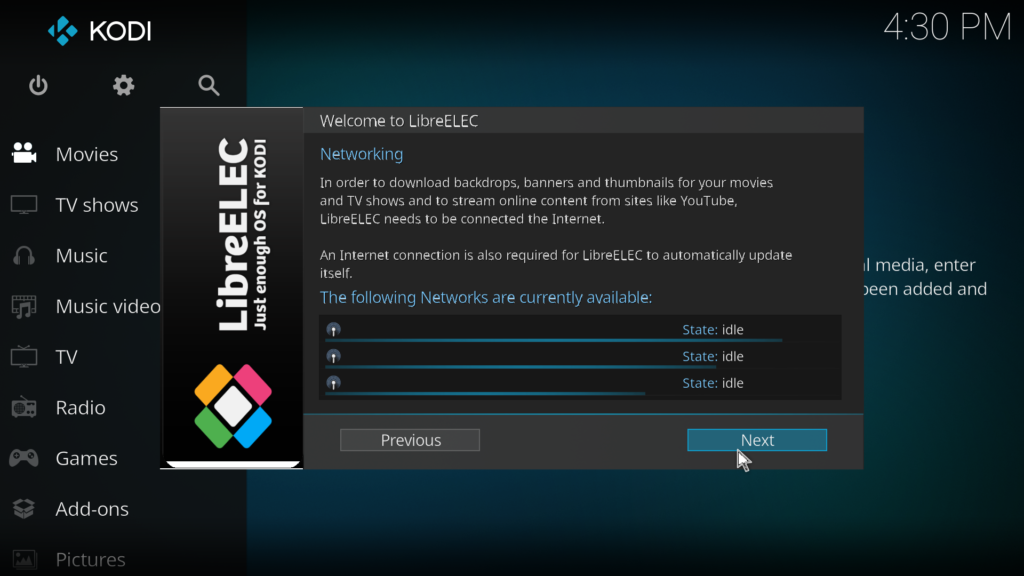
※SSIDは削除しています。
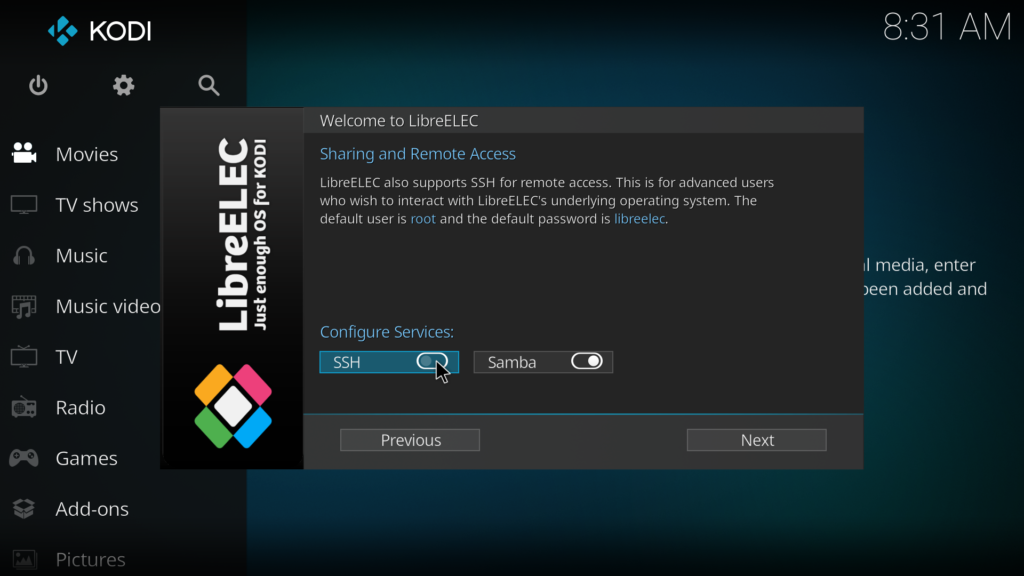
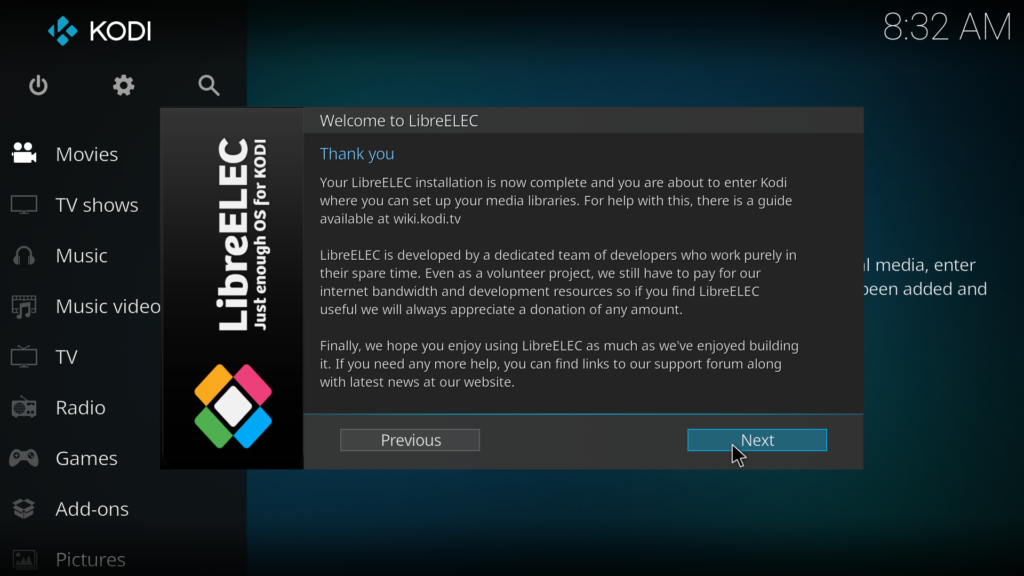
フォントと言語を変更して日本語表示に
トップメニュー画面の歯車アイコンのセットアップから、Interfaceを選びます。SkinのFontsを「Arial BASE」に、RegionalのLanguageを「Japanese」に変更すると日本語表示になります。
タイムゾーンを「Japan」にします。
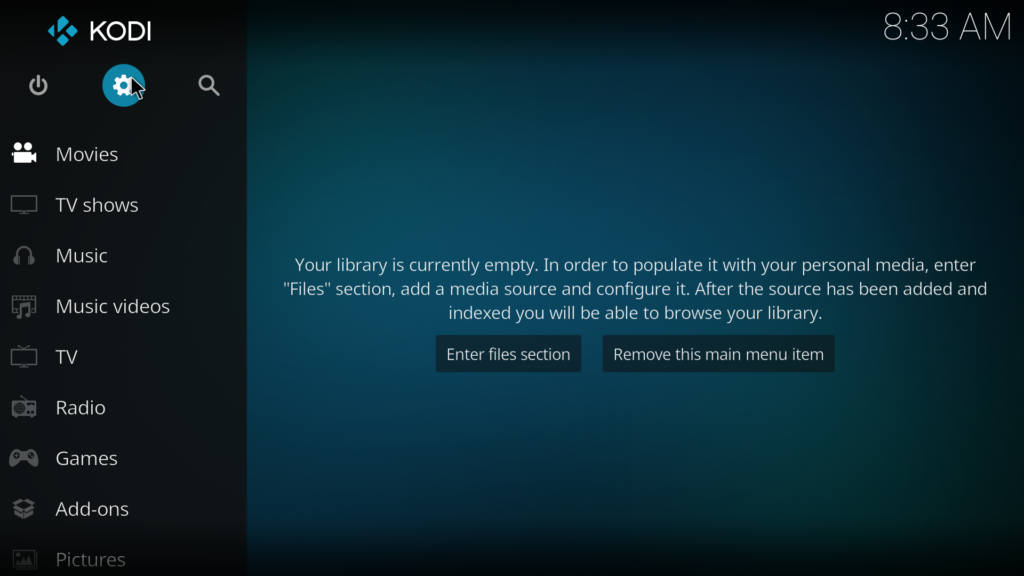
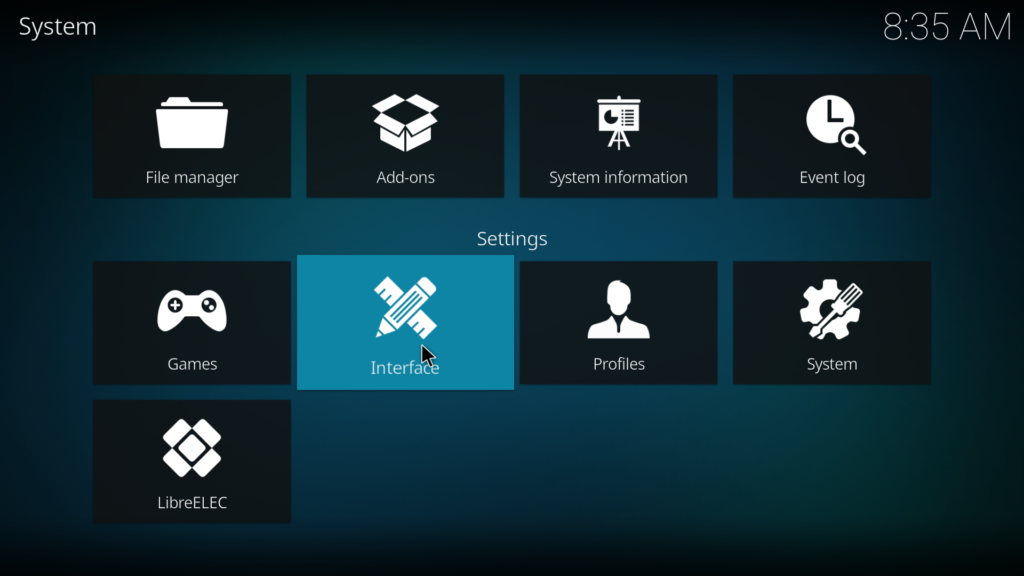
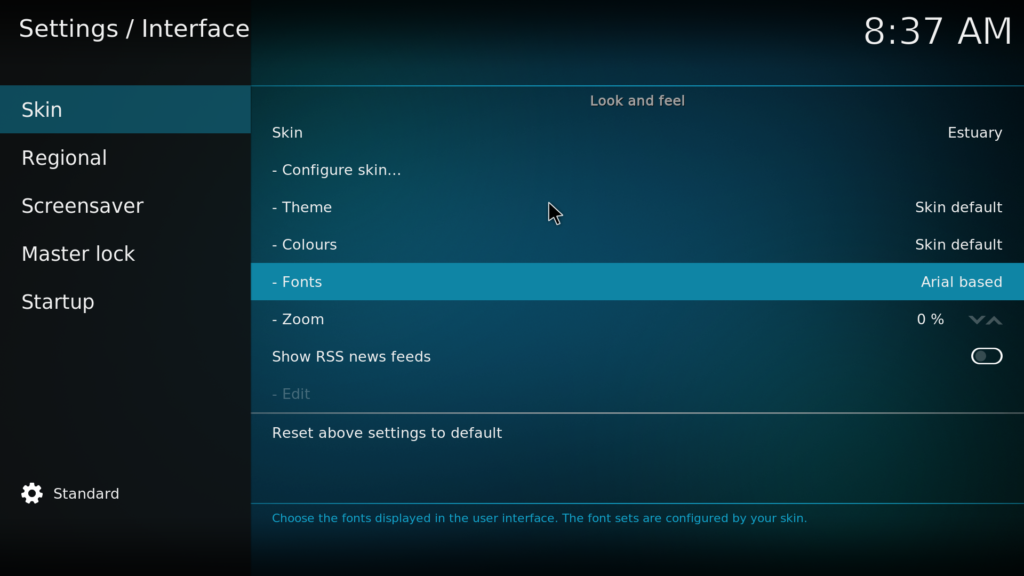
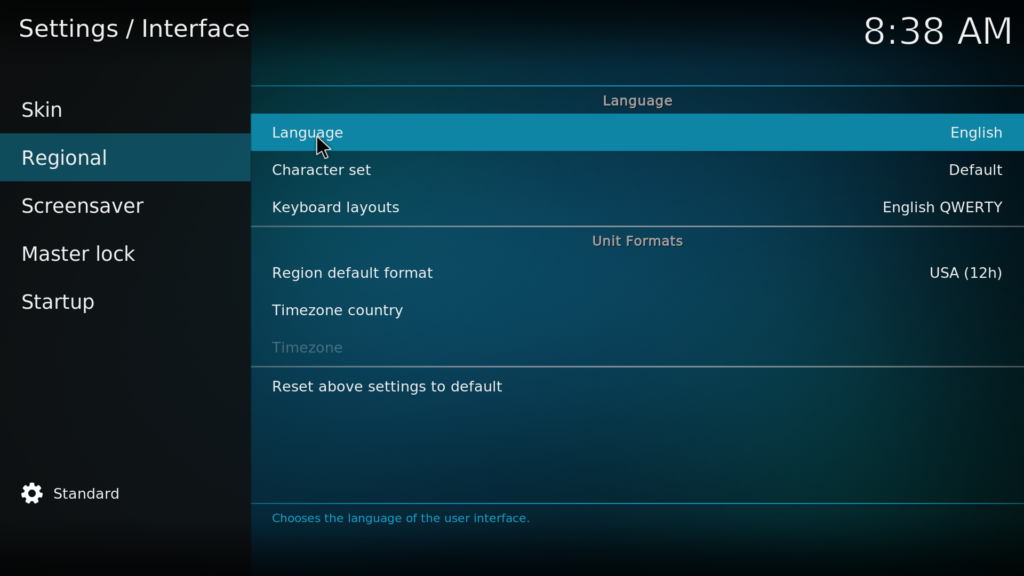
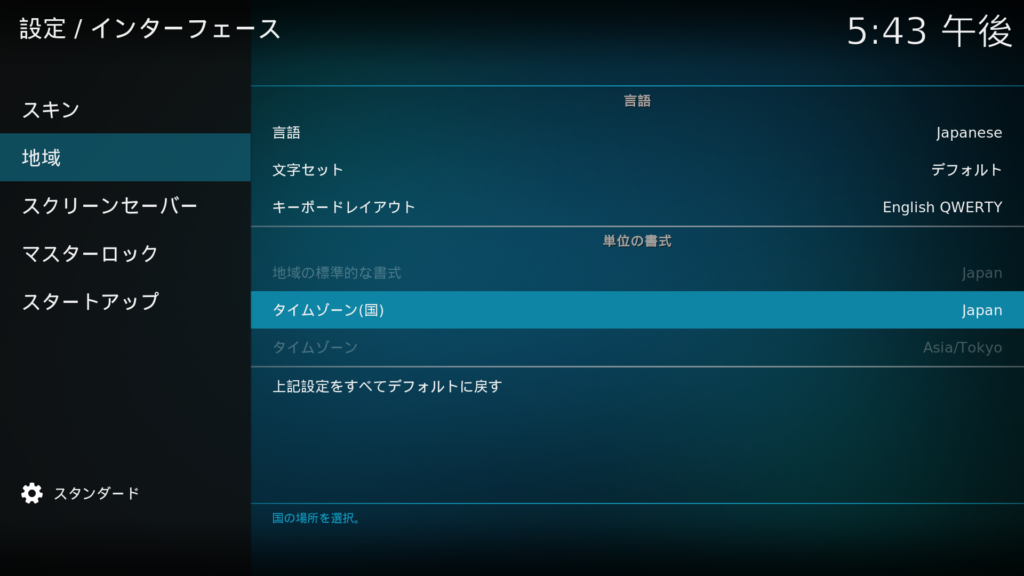
HDMI接続の液晶モニタやDSI接続の7インチタッチディスプレイの切り替え設定(2023/1/31追記)
LibreELEC10.0.4 と LibreELEC11では、config.txtを編集することなく、HDMIケーブルを外してから電源を入れると7インチタッチディスプレイ側に表示できました。
DSI接続の7インチタッチディスプレイとHDMI接続の液晶モニタの両方をつないで電源を入れると、HDMI接続の液晶モニタ側のみに出力されます。

Amazonプライムビデオの設定(2023/3/15追記)
AmazonVODリポジトリのダウンロード
GitHubから2022/3/17時点の最新バージョン「repository.sandmann79.plugins-1.0.4.zip」をPCにダウンロードします。
ダウンロード先:https://github.com/Sandmann79/xbmc/releases
USBメモリからのブートの場合、このzipファイルはLibreELECブート用のUSBメモリでなく別のUSBメモリにコピーしてUSB2.0側に挿しました。
下記ダウンロード先:GitHubフォーラム中で提供されているベータ版「plugin.video.amazon-test-0.9.7.beta+matrix.1.zip」をダウンロードします(インストールは下記手順(2)の後)。
ダウンロード先:amazon vod not working – Partner Service APIs have been turned off #660 のページ中段にあるリンク「plugin.video.amazon-test-0.9.7~beta+matrix.zip」をクリックします。
(1)USBメモリからzipファイルを読み込んでインストール
トップメニュー画面の「アドオン」のカテゴリー「zipファイルからインストール」アイコンをクリックして、USBメモリに保存した「repository.sandmann79.plugins-1.0.4.zip」をインストールします。途中、「不明なソース」の警告がでるので「設定」で一時的にONにします。
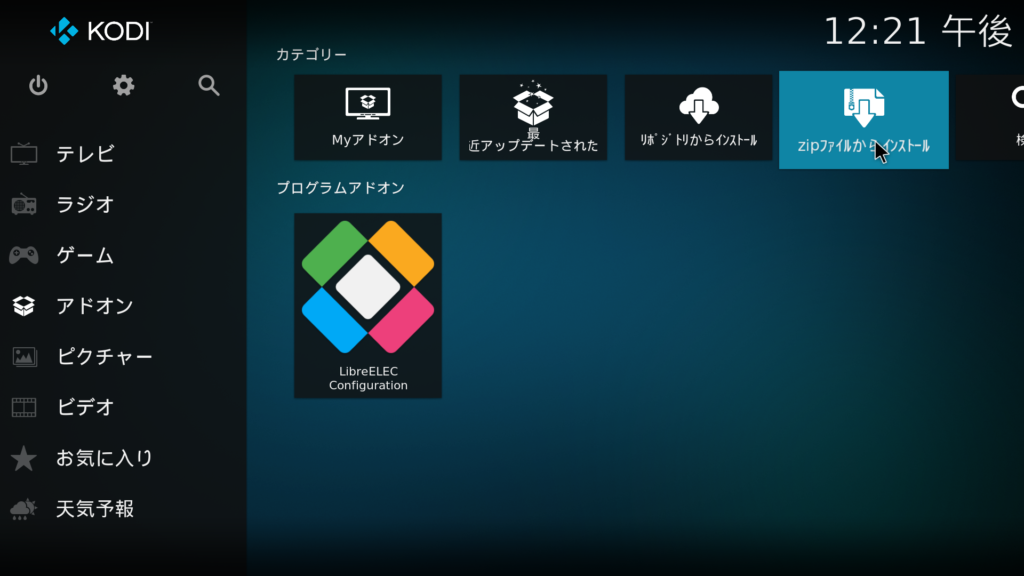
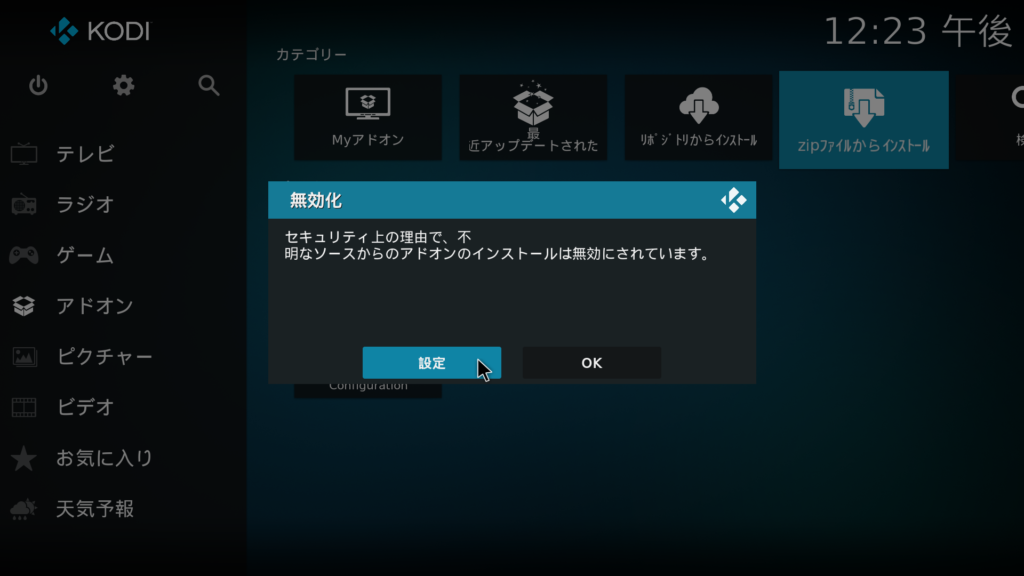
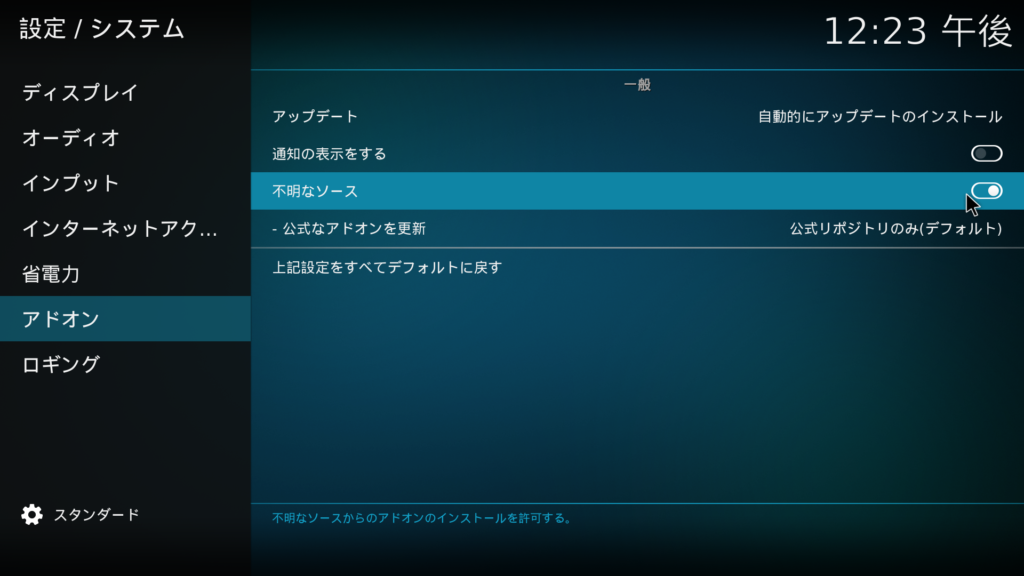
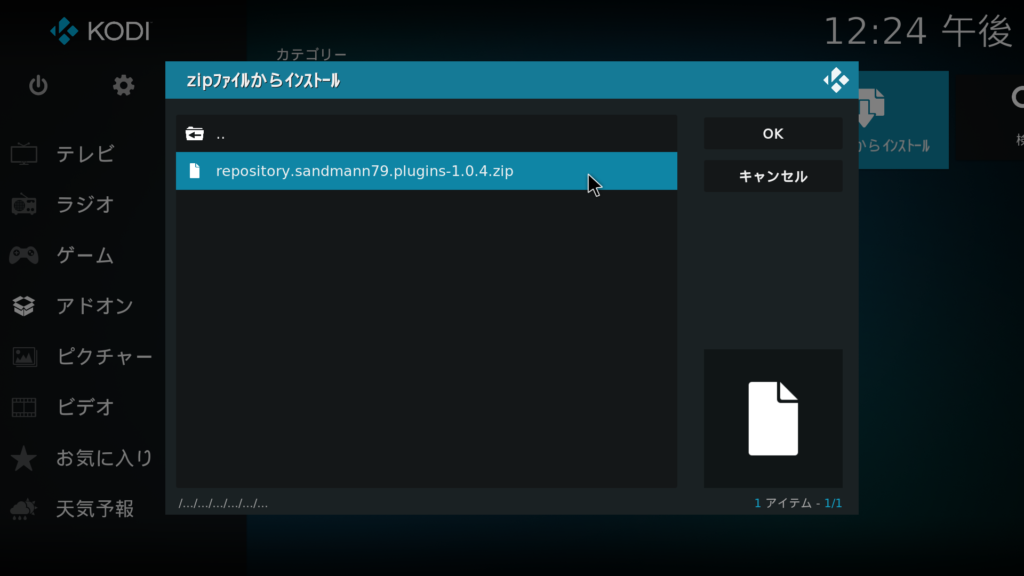
(2)インストールしたリポジトリからAmazonVODをインストール
トップメニューに戻って、「リポジトリからインストール」アイコンを選択して「sandmann79s repository」、「ビデオアドオン」、「アマゾンVOD」を選択します。
「リポジトリからインストール」するにはインターネット接続が必要です。
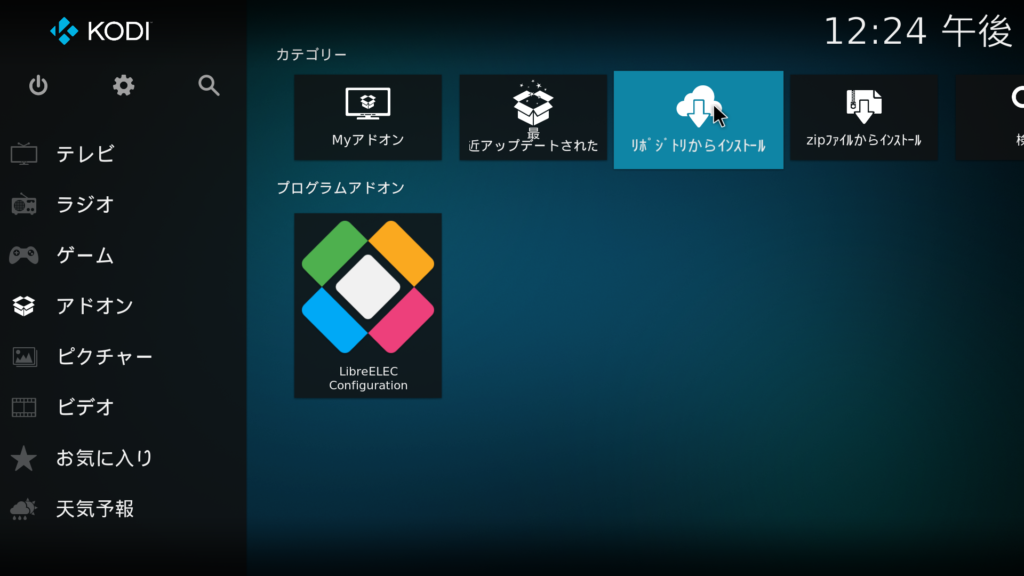
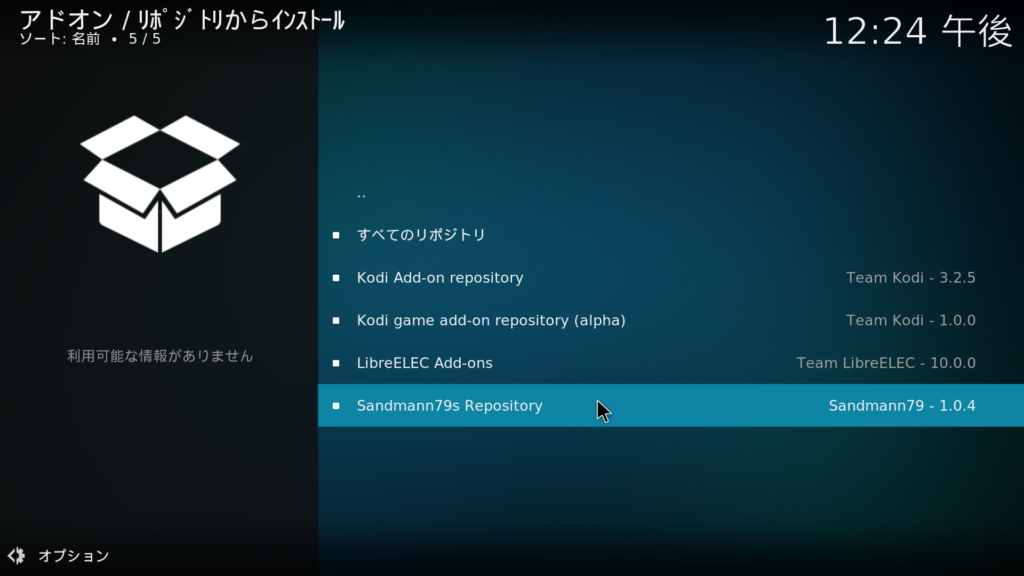
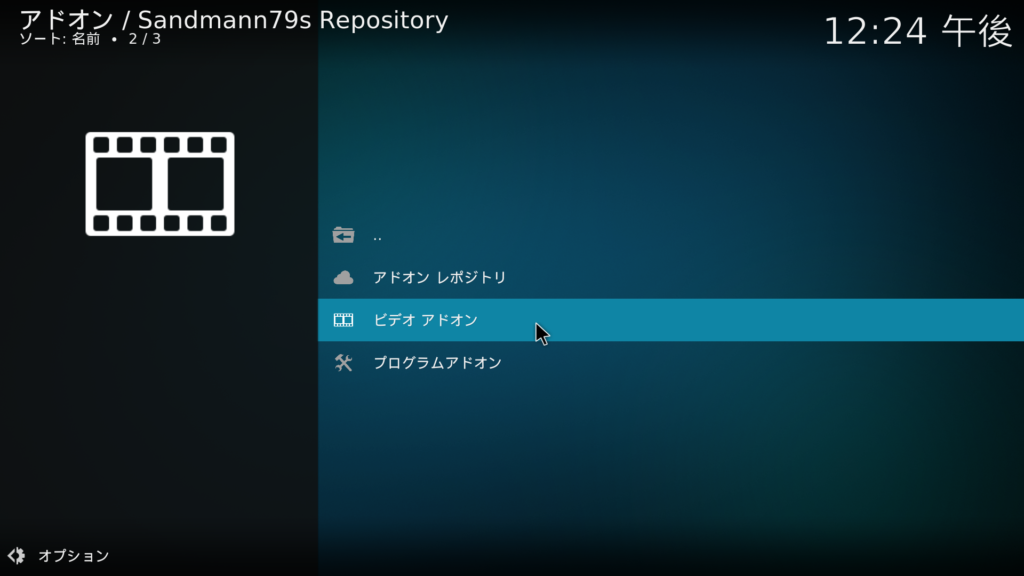
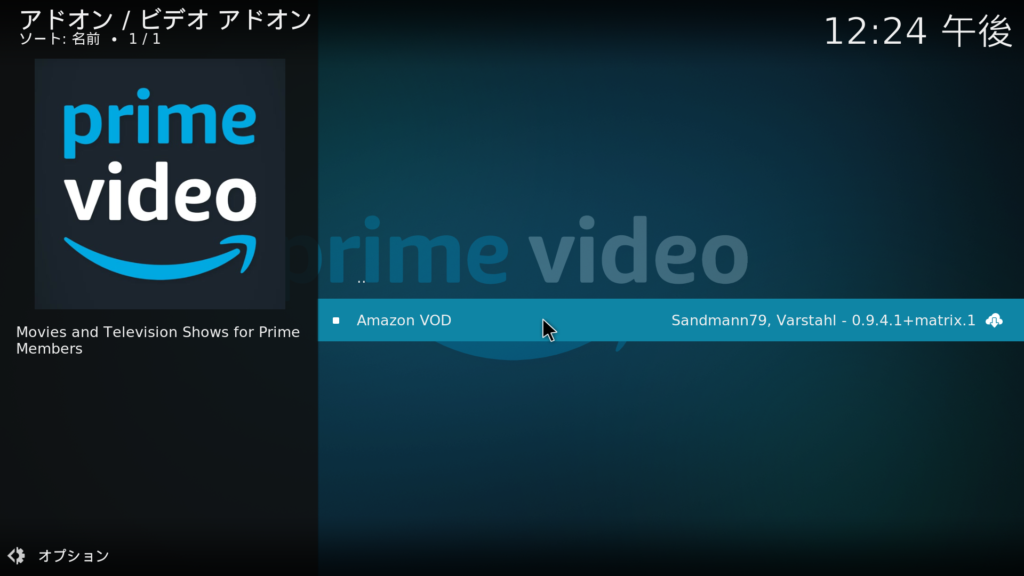
アマゾンVODの「インストール」をクリック、追加のインストールの確認画面がでるので「OK」。インストール状況が%表示されるので完了メッセージが出るまで待ちます。完了したら「アマゾンVOD」をクリックしてAmazonVODのメニューを開きます。
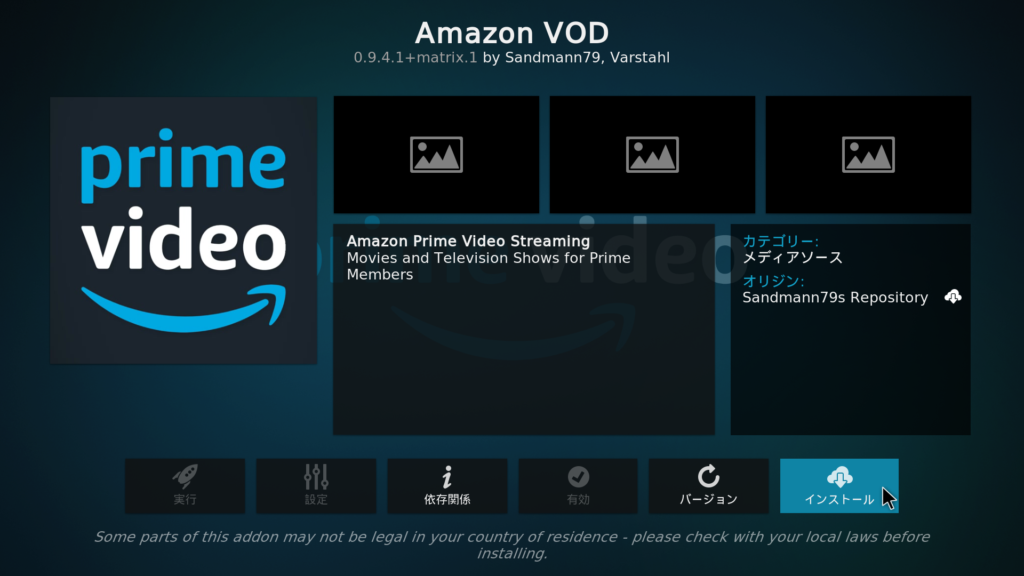
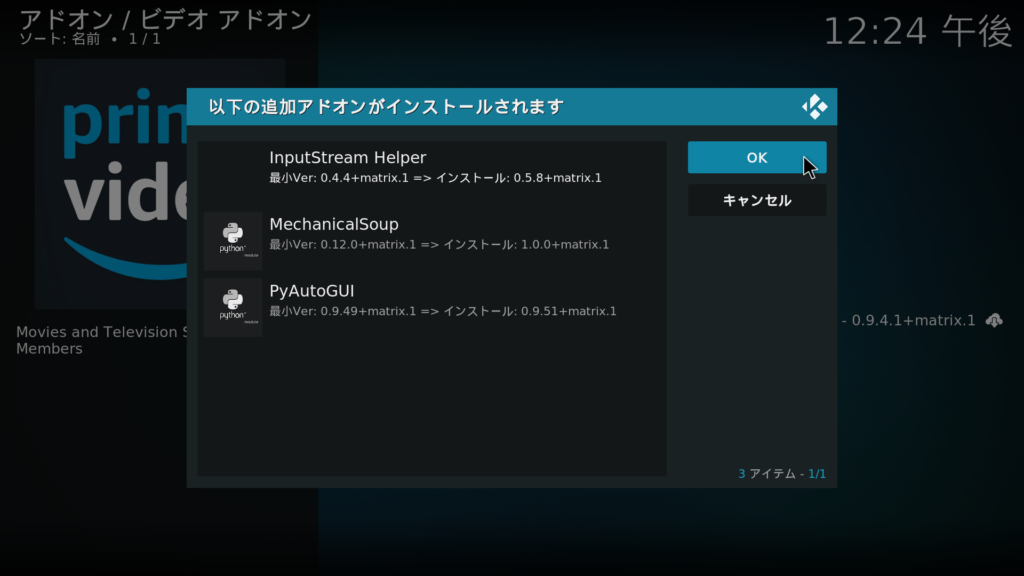
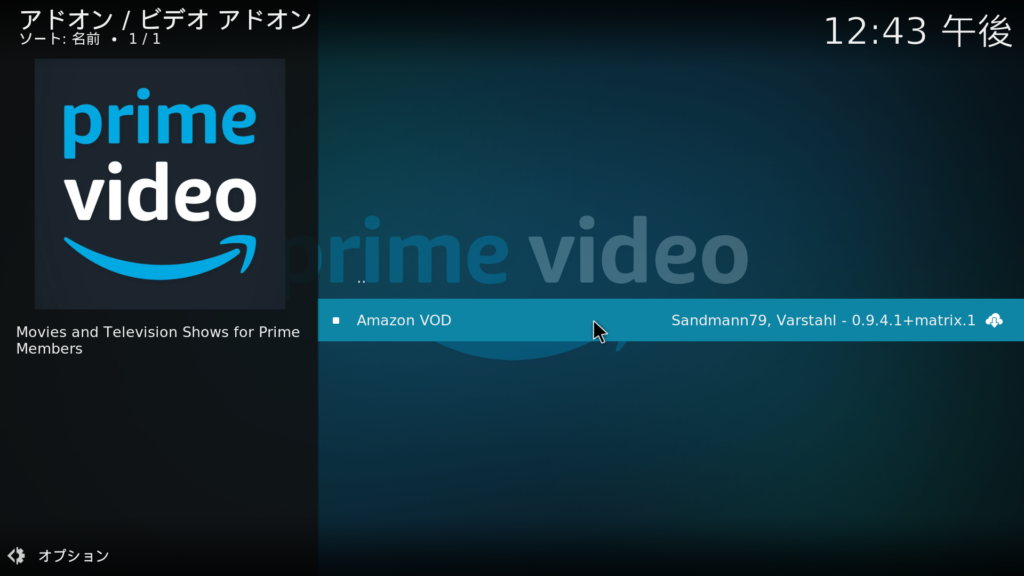
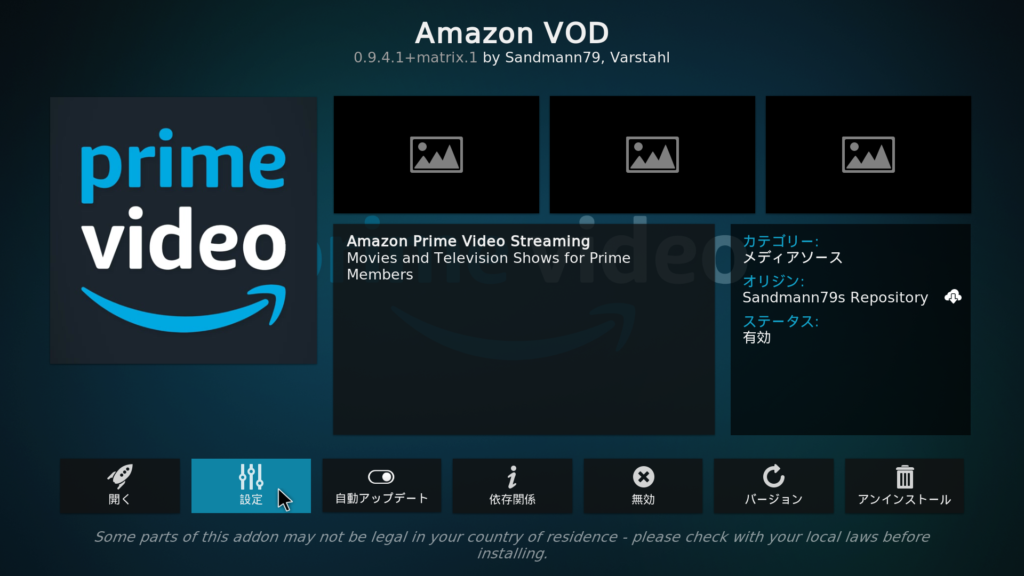
引き続き、上記(1)の要領でベータ版「plugin.video.amazon-test-0.9.7.beta+matrix.1.zip」をインストールしてアップデート。AmazonVODには、「0.9.7~beta+matrix.1」の記載がありました。
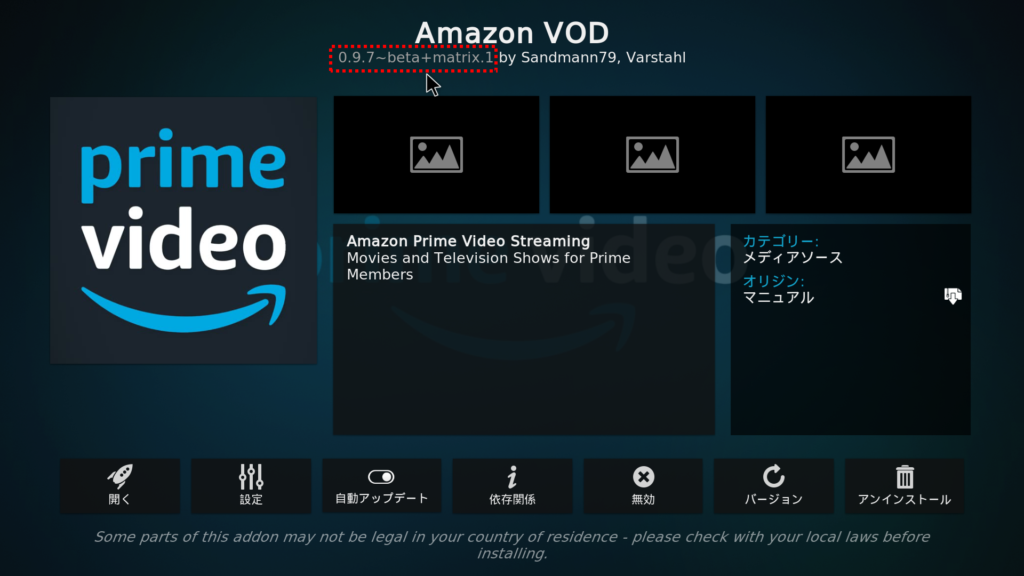
(3)AmazonVODの設定メニューでサインイン、2要素認証
AmazonVODの設定メニュー:「Connection」、「Sign in」から自分のAmazonプライムビデオのアカウントでログインします。
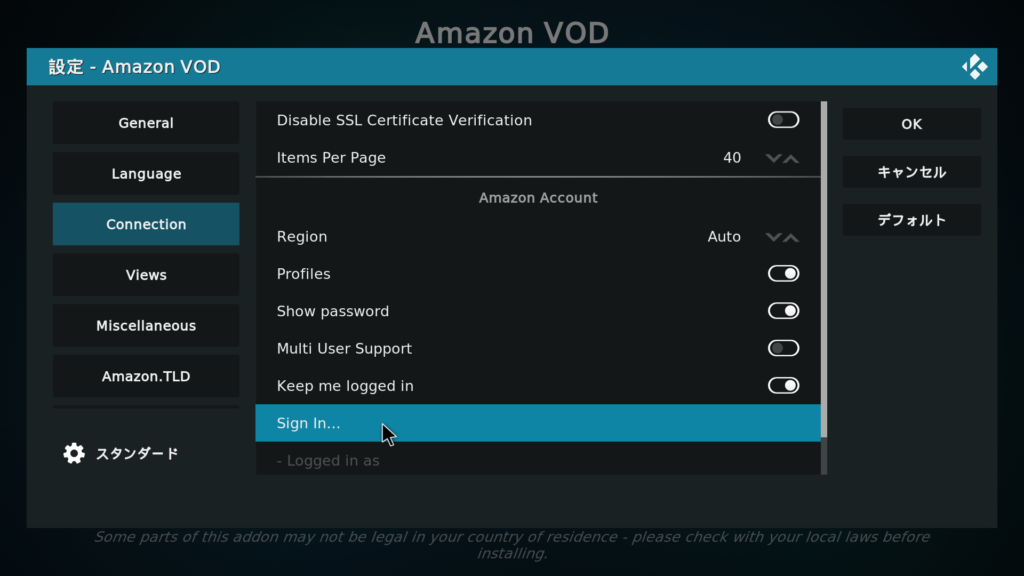
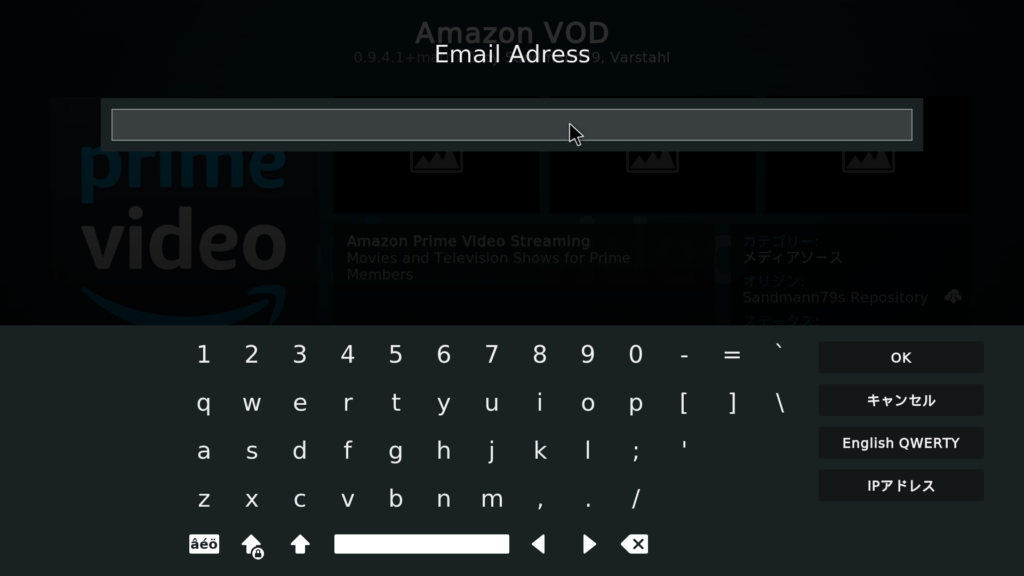
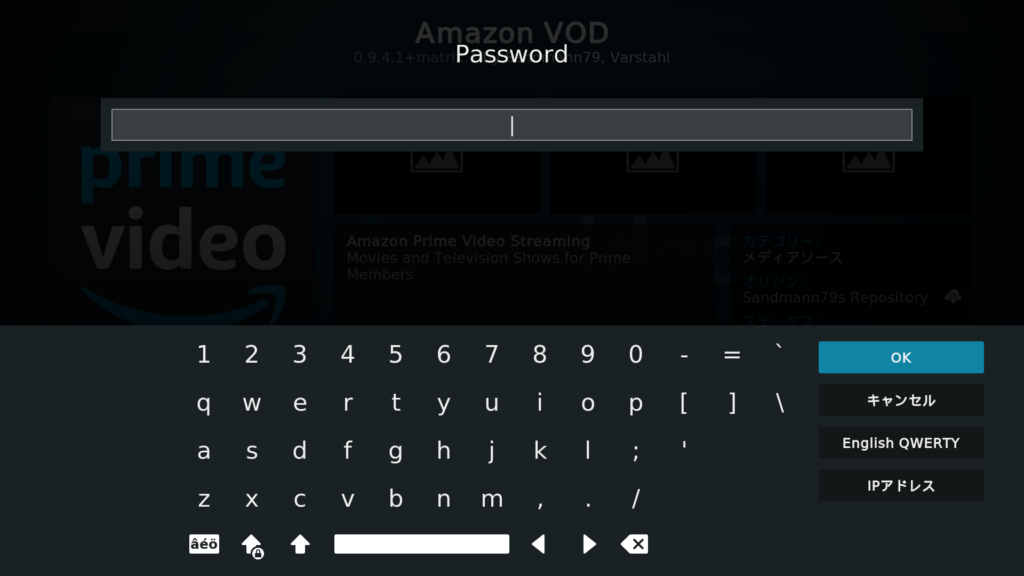
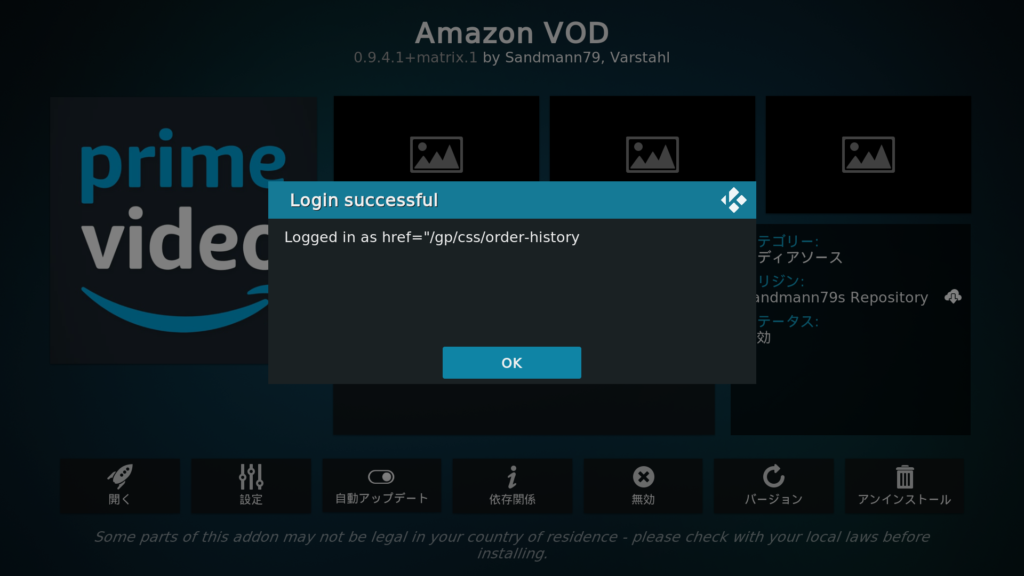
(4)初回視聴時の設定
Amazonプライムビデオの初回視聴時にアドオン追加、Widecine CDMインストールと利用許諾、最後にWidecine CDMをリカバリイメージから抽出するために大きなファイルのダウンロードがあります。下記画像は9.2.8ですが10.0.2でも同様のステップで進みます。
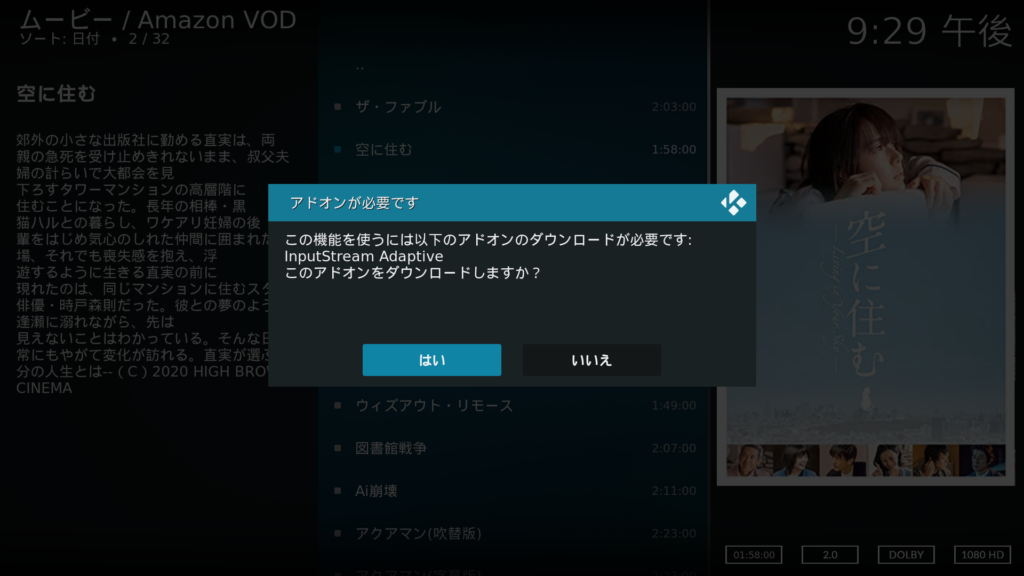
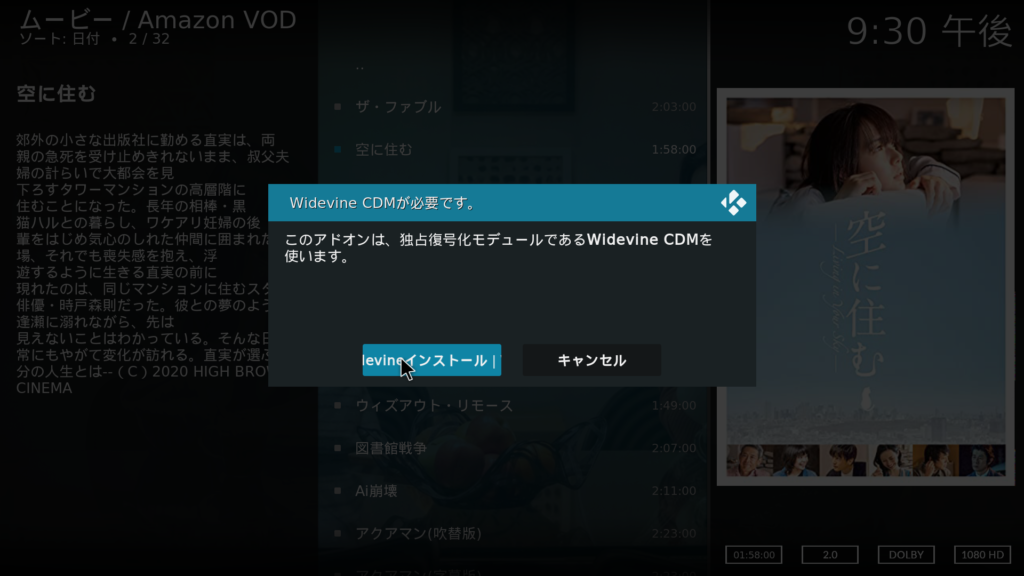
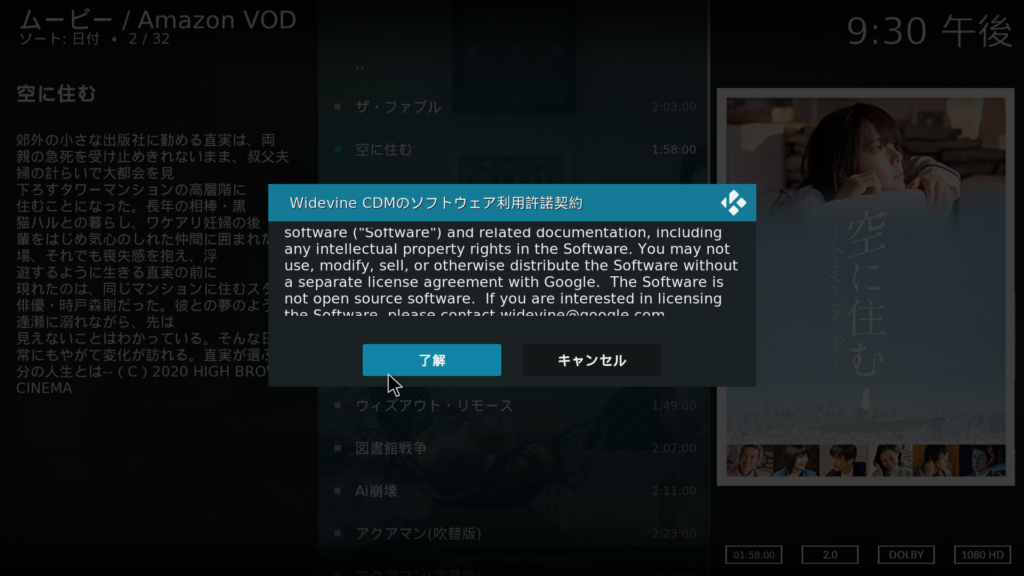
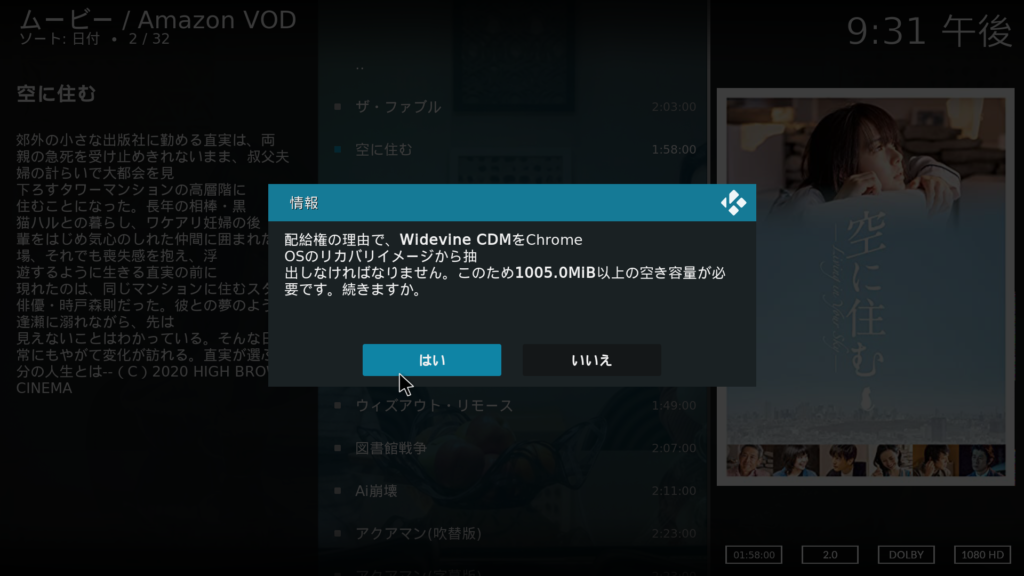
Prime Videoアイコンをタッチ(クリック)して視聴開始
メインメニューの「アドオン」から「Prime Video」アイコンをクリックして視聴開始!です。
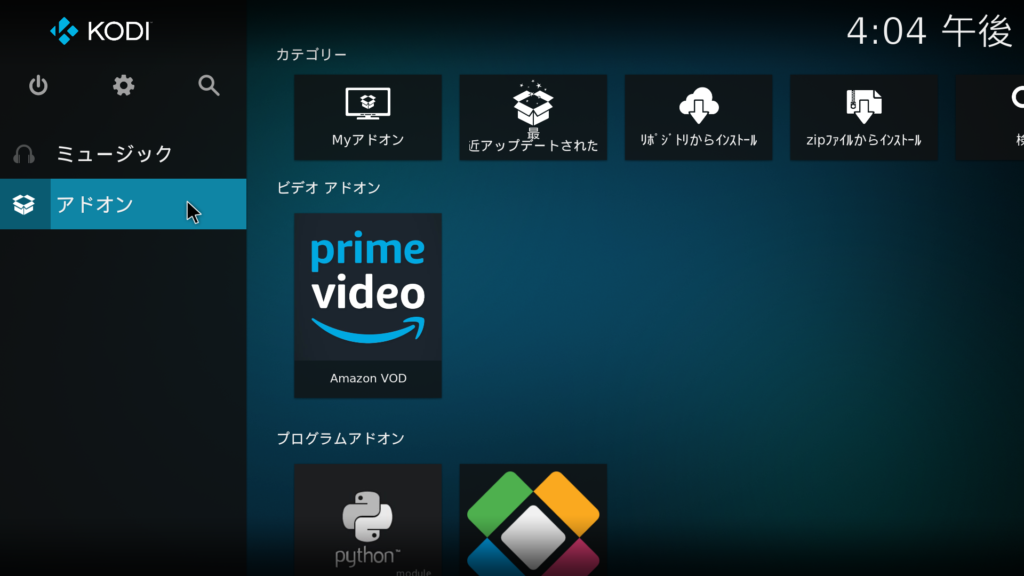
音声出力デバイスをDACに変更して高音質で再生
Raspberry Pi 4Bにオーディオボード(DAC)製品をつないでステレオ再生すると映画の臨場感が増します。LibreELECの音声出力デバイスを追加したDACに変更設定して真空管パワーアンプでハイレゾ音源を再生しています。

メインメニューの整理
メインメニューの左側にあるTV、ラジオ、ゲーム・・・をクリックするとPVRクライアントアドオンの設定メッセージが毎回でます。利用予定も無いのでメインメニューから削除※してシンプルになりました。
メニューの追加(復活)は、メインメニュー上段の歯車アイコン「設定」–>「インターフェース」–>「スキン」–>「スキンの構成」–>「メインメニューアイテム」からできます。
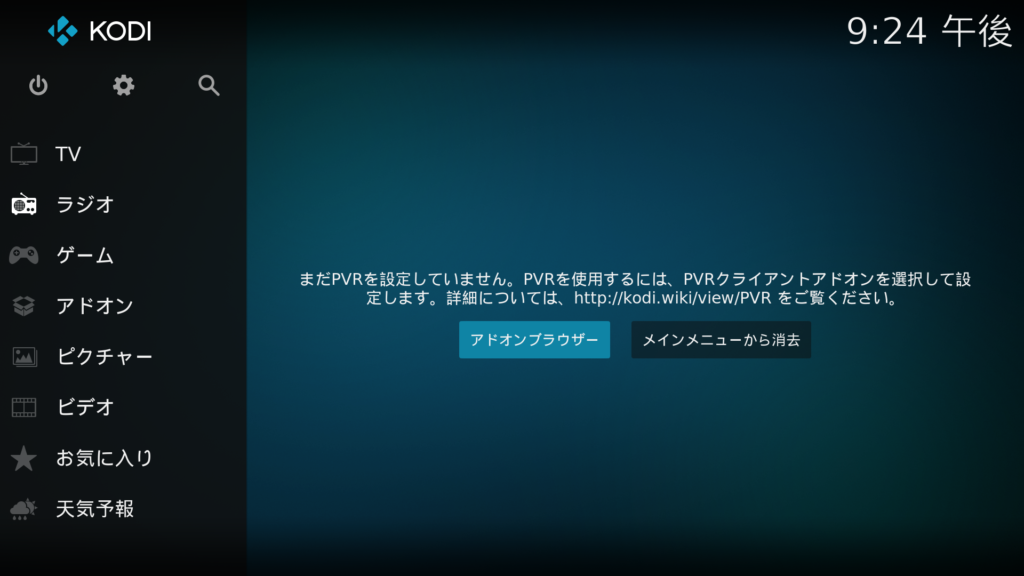
Sambaを有効化して音楽ファイルや動画ファイルを転送
LibreELECにはファイルマネージャがあるのでUSBメモリ経由でもファイルコピーができますが、Sambaを有効化して、PCでネットワークドライブとしてマウントするのが便利です。
大容量の音楽ファイルや動画ファイル の転送も容易です。
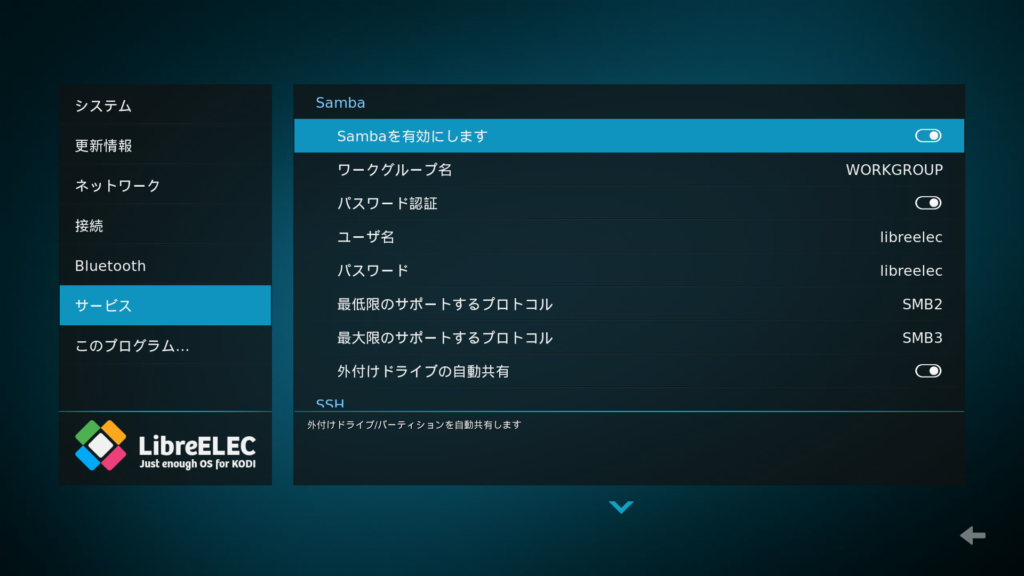
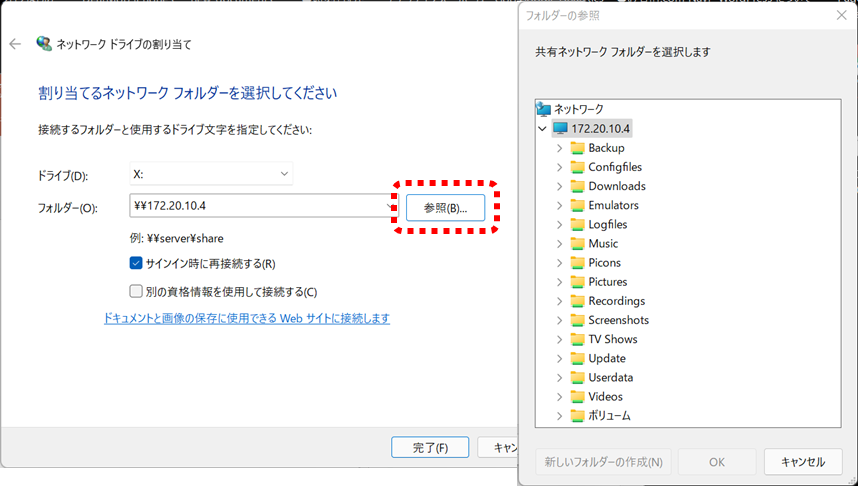
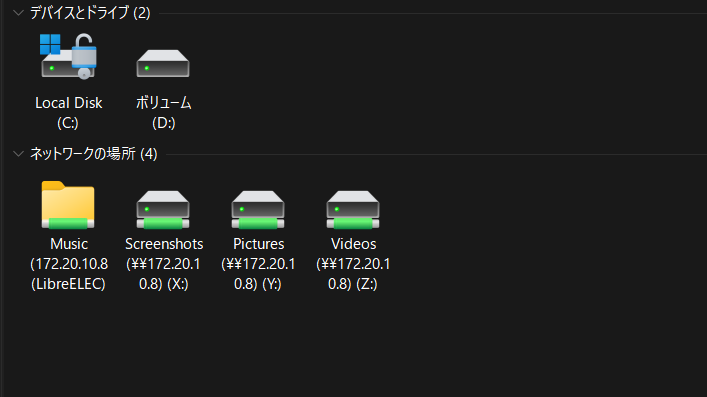
キーボード操作(ホットキー)で音量調整(2022/03/30追加)
よく利用する音量調整は、キーボードをクリックすることで音量ダウン、音量アップできます。US配列のキーボードでは – と + 、JIS配列では – 、^ でした。
下記サイトにホットキーを使ったLibreELEC(Kodi)を操作方法が掲載されています。
The default keymap can be found at:
https://kodi.wiki/view/Keyboard_controls