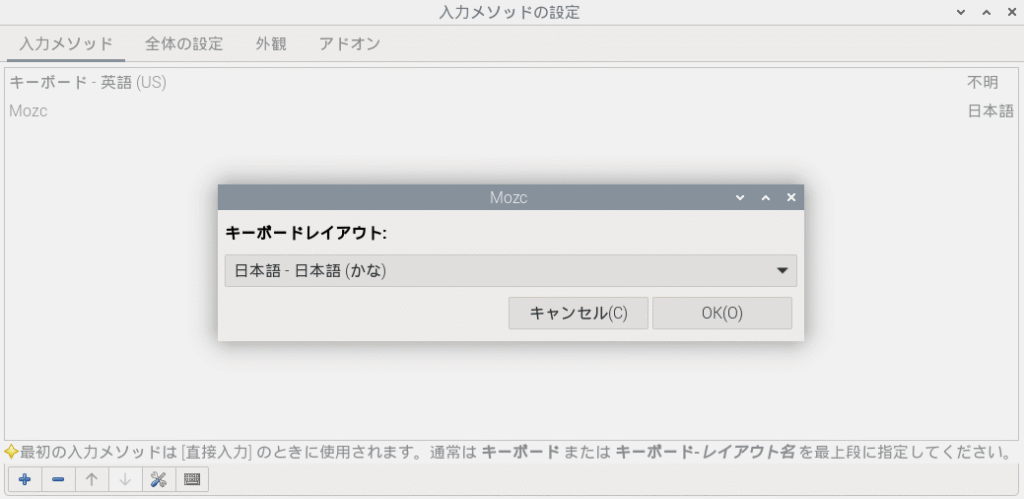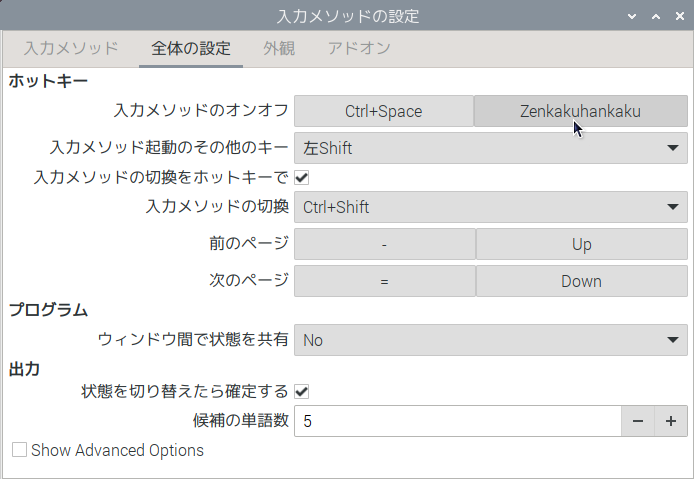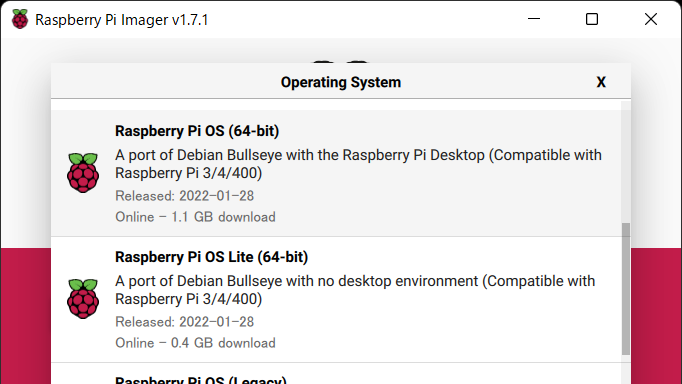Raspberry Pi 4BにセットアップしたRaspberry Pi OSのデスクトップ画面のスクリーンショットを撮るときに使ったツールと日本語入力、ファイル共有のセットアップ手順のメモです。
スクリーンショットを撮るツール
PrintScreenキーを押して「scrot」で撮る
・初回起動時の設定画面を撮るときに使いました。ラズパイのOSにはコマンドベースでスクリーンショットを撮るアプリケーション「scrot」がインストールされています。
・「PrintScreen」キーを押すと全画面のキャプチャが撮れます。「日付-時刻_縦横サイズ_scrot.png」のファイル名で「/home/pi」に保存されます。
スタートメニューやマウスカーソルが入ったスクリーンショットは撮れません。
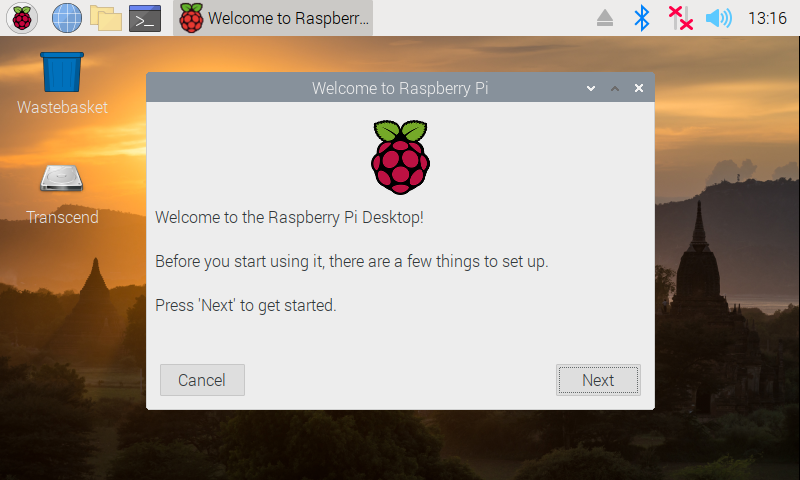
GUIツール「spectacle」で撮る
・初期設定が終わった後の操作画面を撮るときに使いました。「スタートメニュー」→「アクセサリ」の「LXTerminal」から「spectacle」のインストールを下記のコマンドで行います。
sudo apt install kde-spectacle・起動は、「スタートメニュー」→「アクセサリ」→「spectacle」。
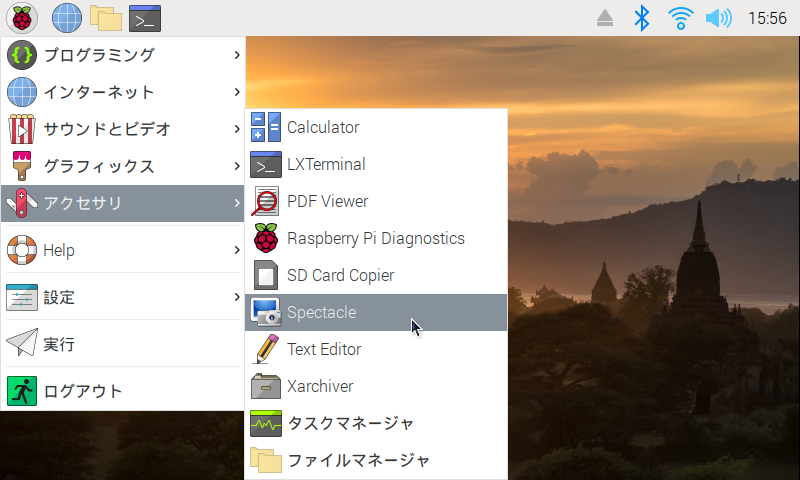
・撮る手順は、「CaptureMode」でフルスクリーン等モードを選択してDelay時間を設定」→「Take a New Screenshot」ボタンをクリック してキャプチャ → 「名前を付けて保存」で保管先を指定します。
マウスカーソルが入ったスクリーンショットが撮れます。Delay設定を使ってスタートメニューの画面が撮れました。
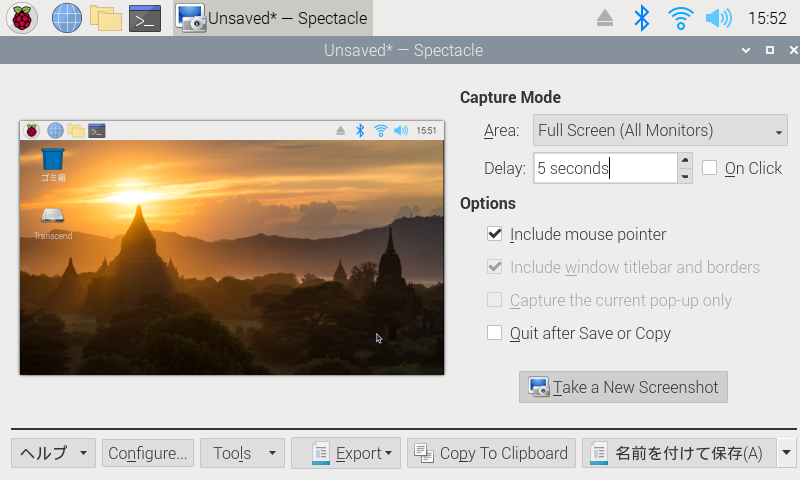
PCと Raspberry Pi 4B 間のファイル転送、共有(2021/09/14追記)
スクリーンショットした画像ファイルはもとより、音楽ファイルや動画ファイルもファイル共有できます。
USBメモリ
スクリーンショットした画像ファイル は、/home/piに格納されています。 Raspberry Pi OS 標準アプリのファイルマネージャー でUSBメモリにコピーして取り出すのが簡単です。
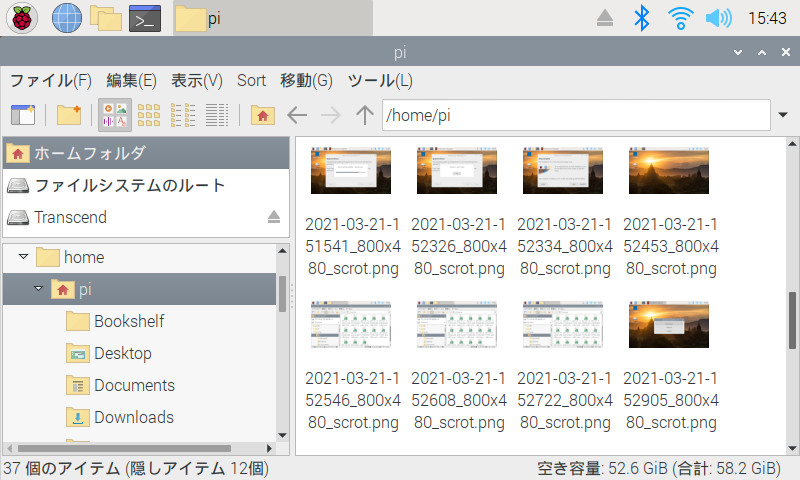
VNC Viewer
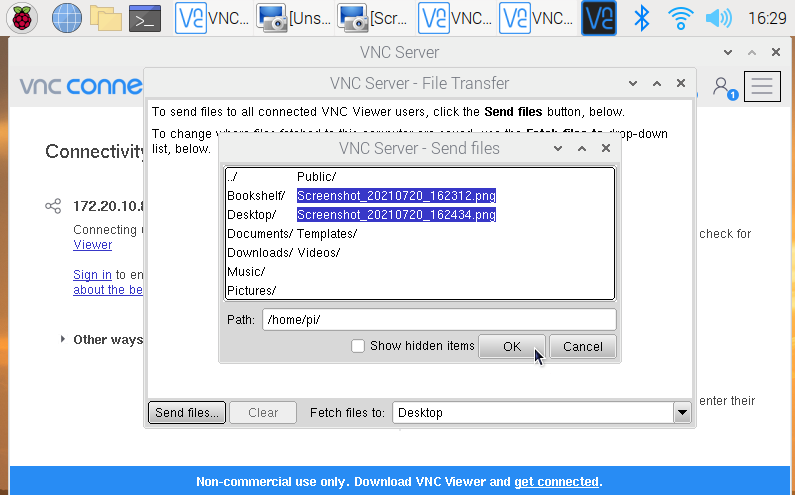
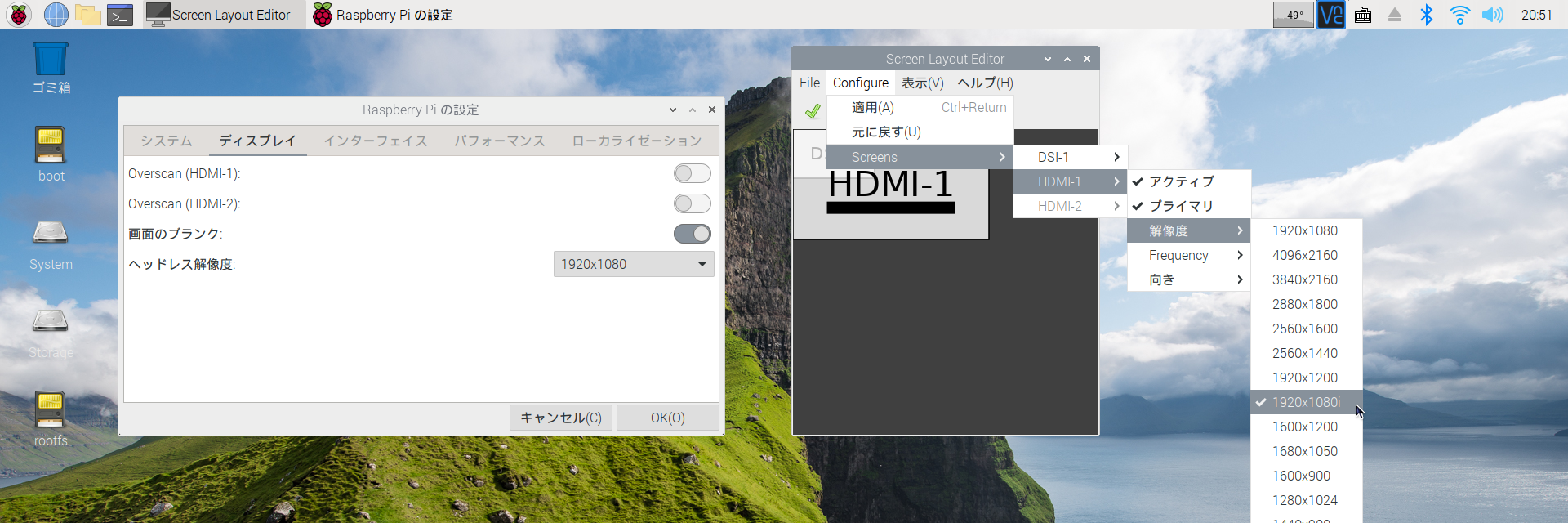
Samba
LibreELEC は「PrintScreen」キーを押すと全画面のキャプチャが撮れます。
Windows PCとのファイル共有はUSBメモリでもできますが、LibreELEC のSambaを有効化して、PCでネットワークドライブとしてマウントするのが便利です。
大容量の 音楽ファイルや動画ファイル の転送も容易です
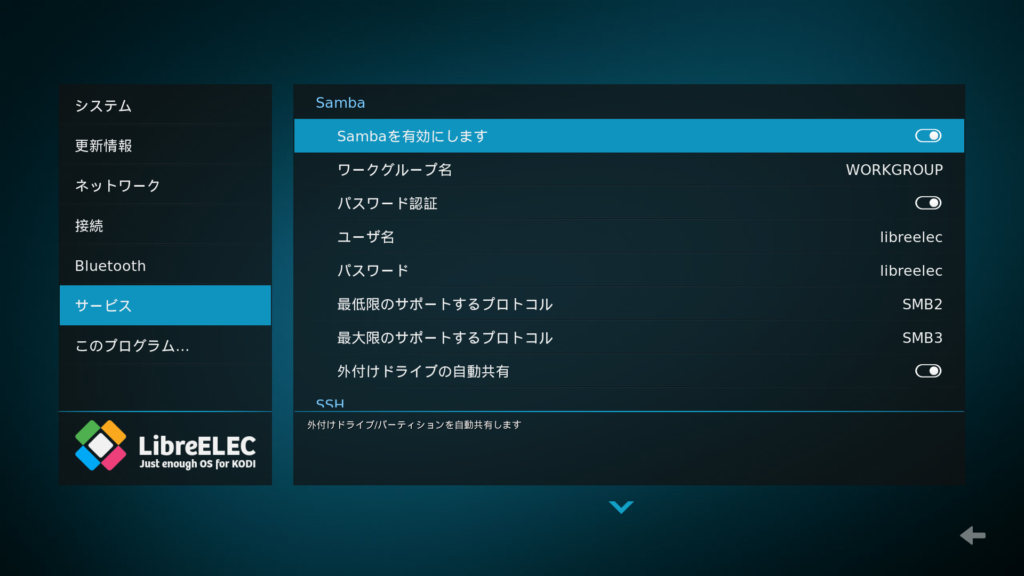
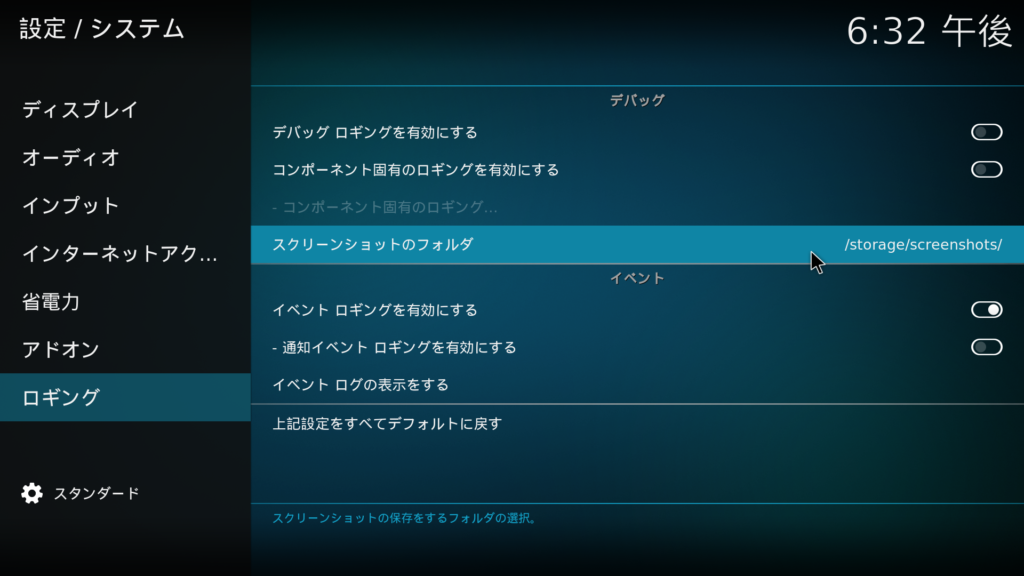
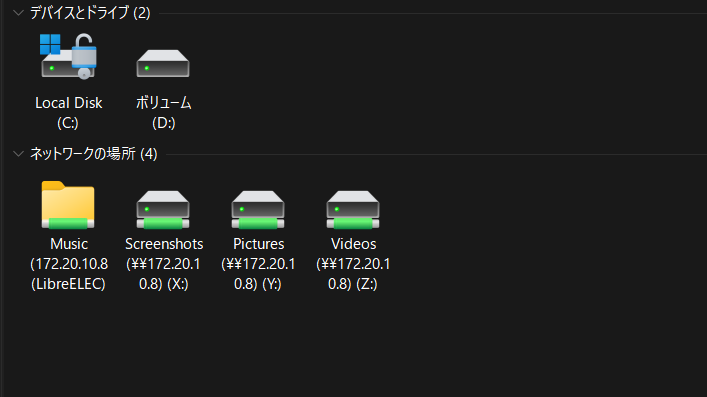
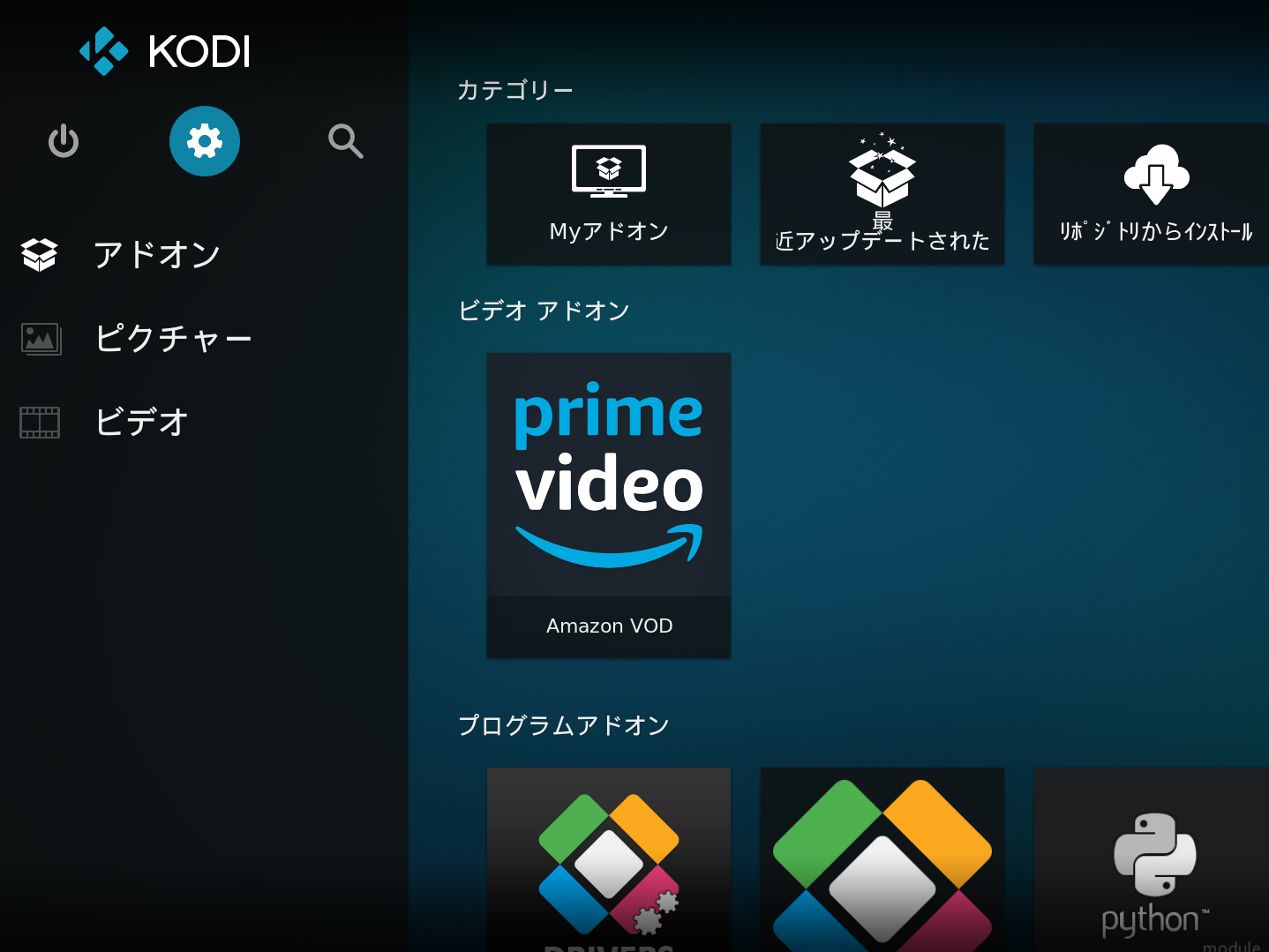
日本語入力ツール fcitx-mozc(2022/2/4追記)
日本語入力ツール fcitx-mozcをインストールするには、LXTerminalから下記コマンドを入力します。
sudo apt install fcitx-mozcインストール終了後に再起動するとタスクバーにキーボードアイコンが現れて日本語入力が可能となります。
Fcitxの設定で日本語入力の切り替えにホットキーを割り当てると便利です。