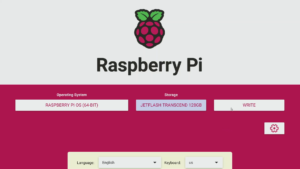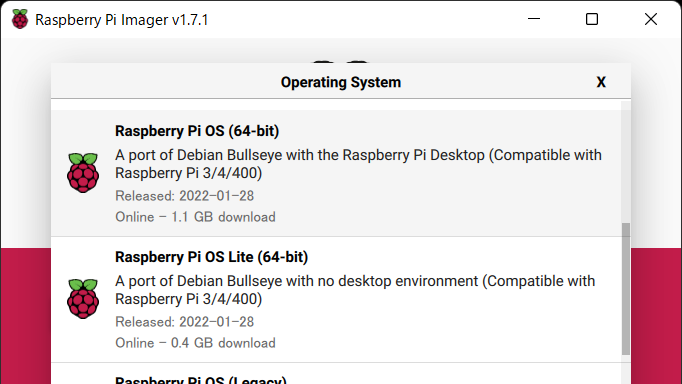Raspberry Pi Imagerを起動すると新バージョンのアップデート通知がでました。待っていたRaspberry Pi OS 64bit版が正式リリースされました。Raspberry Pi 4B 8GBでUSBメモリからブートした際のインストール手順メモです。 32bit版も同様の手順です。
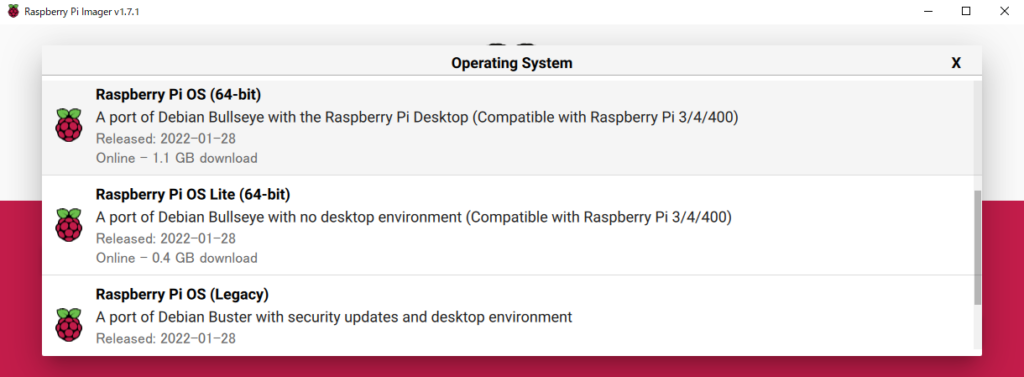
Raspberry Pi Imagerで64bit版Raspberry Pi OS をインストール
Raspberry Pi OS 64bit版をUSBメモリからブートしました。記事中のUSBメモリの記述をmicroSDカードに置き換えるとSDカードからブートする手順になります。
集めたパーツ
事前にRaspberry Pi 4Bのbootloaderバージョンとraspi-configでUSBメモリからbootする設定になっているかを確認しておきます。No. 5、6、7のパーツは必須ではありません。
| # | パーツ | 備考 |
| 1 | Raspberry Pi 4 Model B 8GB | ・64bit版の場合4GB、8GBが良いです。 |
| 2 | USBメモリ 128GB (OSブート用) | ・手持ちのTranscend JetFlash 920 (R:420Mbps、W:400Mbps) |
| 3 | ACアダプタ USB Type-Cコネクタ出力 | ・手持ちのPD65Wを利用中 |
| 4 | キーボードとマウス(有線もしくはUSBレシーバ型が設定不要で便利) | |
| 5 | Raspberry Pi 用DAC基板 SB32+PRO DoP | ・ハイレゾ音源の再生用 ・サポートページ |
| 6 | Raspberry Pi 公式 7インチ液晶タッチスクリーンディスプレイ | |
| 7 | 格納ケース | ・SmartiPi Touch Pro Small 25mm ・SmartiPi Touch Pro dimensions |
Raspberry Pi Imager の最新版をインストール
Raspberry Pi Imagerを起動すると新バージョンのアップデート通知がでました。この通知でYESをクリックするか、Raspberry Pi OSサイトからダウンロードしてインストールします。
64bit版のイメージファイルのインストールに対応したRaspberry Pi Imagerのバージョンは1.7.1(imager_1.7.1.exe)でした(2022/2/4時点)。
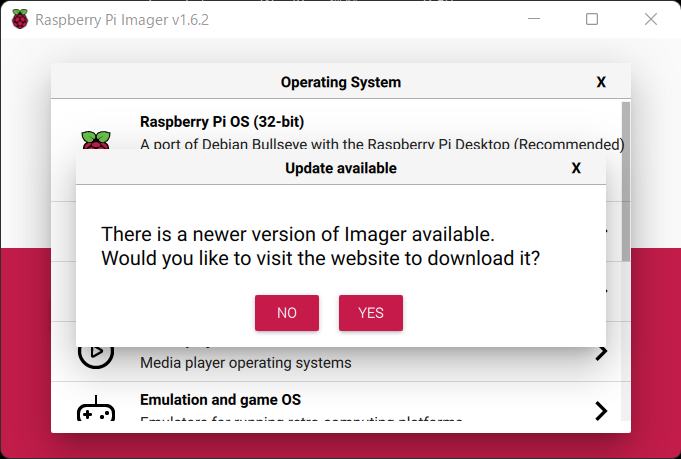
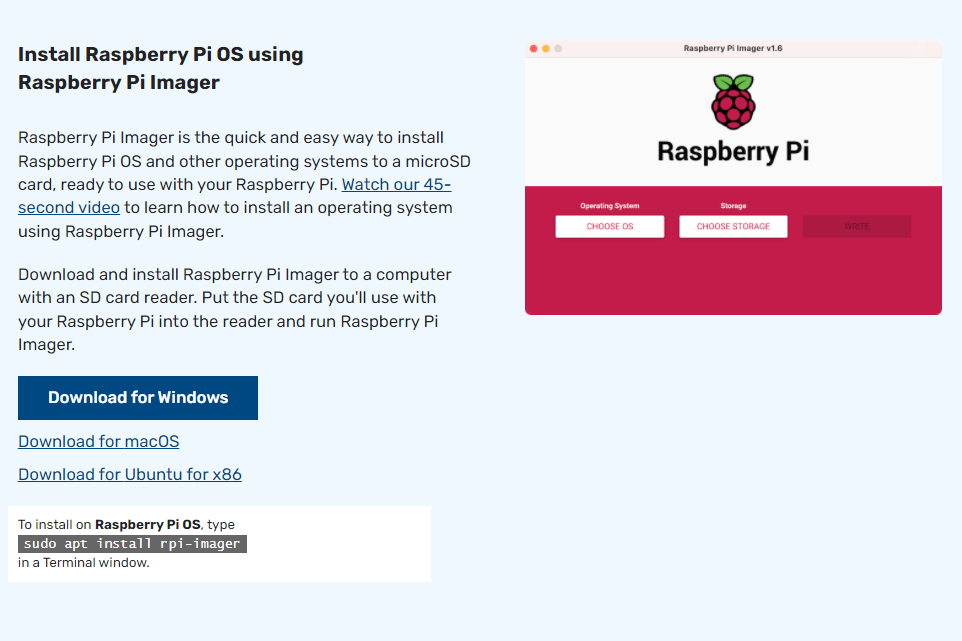
Raspberry Pi OS 64bit版のイメージファイルをUSBメモリに書き込み
Raspberry Pi Imager v1.7.1の「Operating System」メニューから「Raspberry Pi OS (other)」を選択すると新たに64bit版の選択メニュー「Raspberry Pi OS 64bit」と「Raspberry Pi OS Lite 64bit」が表示されます。
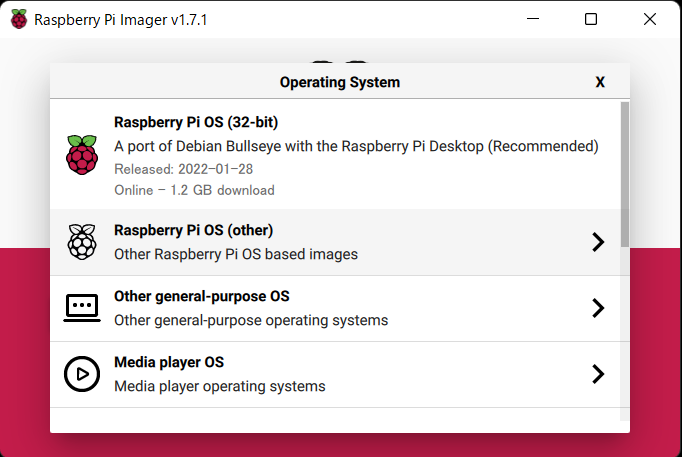
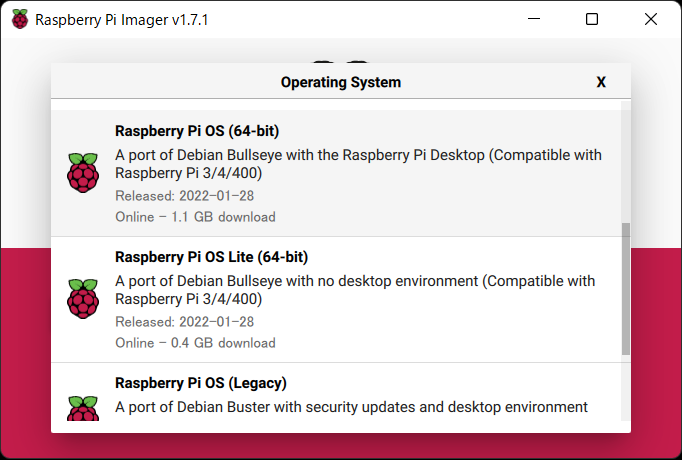
「Raspberry Pi OS 64bit」を選択してイメージファイルをUSBメモリに書き込みました。Raspberry Pi Imagerはネットからイメージファイルをダウンロードしながら書き込んでいくので完了するまで待ちます。
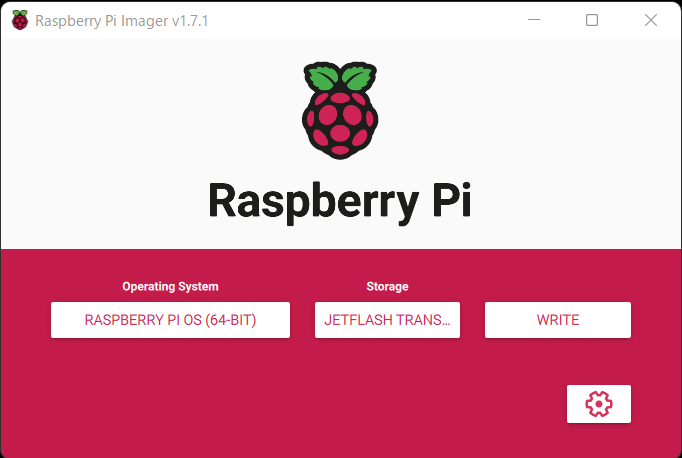
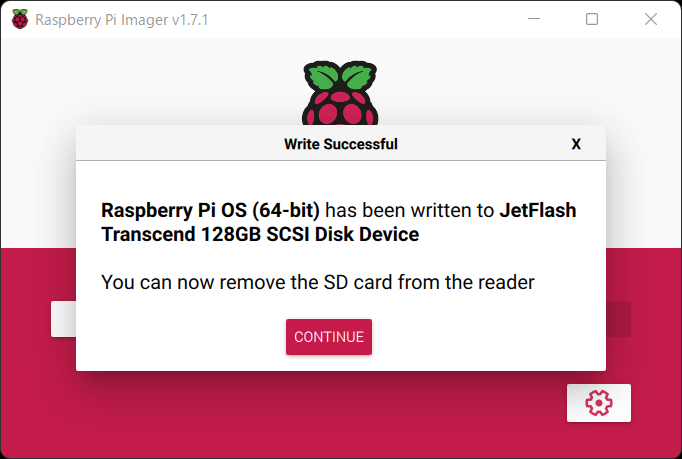
Raspberry Pi OS 64bit版の対応機種
Raspberry Pi Imagerのダウンロードページの下の方にある「See all download options」をクリックすると「Operating system images」ページで対応機種を確認できます。
このページでは全バージョンのzip形式のイメージファイルをダウンロードできます。64bit版の「Raspberry Pi OS with desktop」は「2022-01-28-raspios-bullseye-arm64.zip」でした(Release notes)。
ダウンロードしたzip形式のイメージファイルはRaspberry Pi Imagerの「Operating System」メニュー:「Use Custom」からインストールできます。
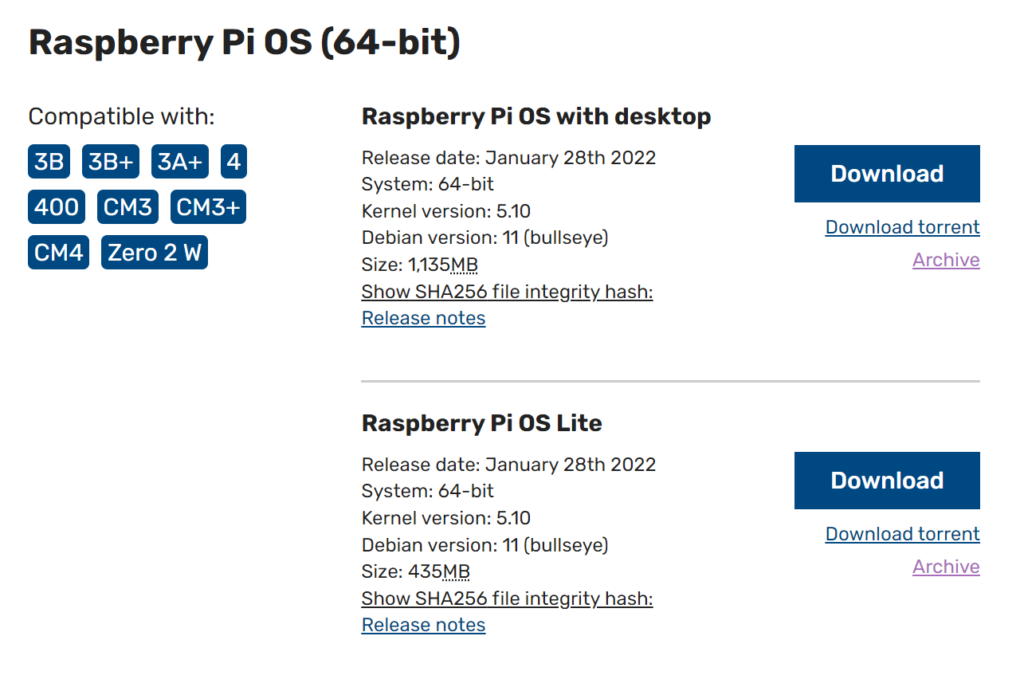
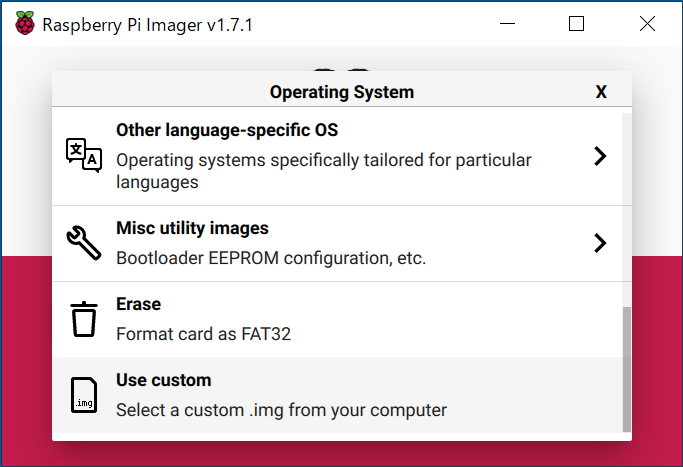
初期設定
イメージファイルを書き込んだUSBメモリをRaspberry Pi 4BのUSB3.0コネクタに差し込んで電源を入れると初期設定メニュー(Welcome to Raspberry Pi)がでます。ガイドに沿って設定していきます。
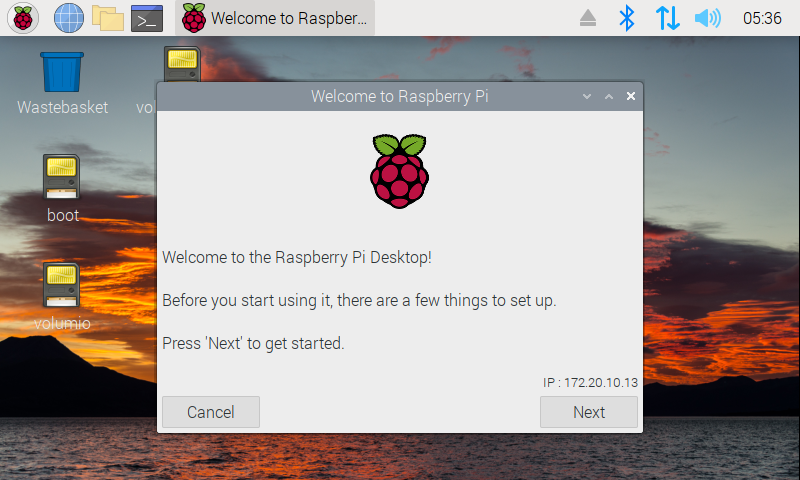
初期設定(Wi-Fi接続、アップデート等)、シャットダウン手順(2022/4/8追記)
(1)環境設定
初めて起動したとき、設定画面が表示されます。「Next」をクリックして設定を始めます。
・使用する国と言語、タイムゾーンを設定
Country欄で「Japan」を選択、自動的にLanguage欄が「Japanese」、Timezone欄が「Tokyo」になるので、確認して「Next」をクリック。
・ユーザ名とパスワードを設定
ユーザ名、パスワードと確認のパスワードを再度入力して「Next」をクリック。
・ディスプレイ周辺に黒い枠が表示されている場合
チェックボックスをオンにします。今回の液晶モニタでは問題なかったので「Next」をクリック。
・Wi-Fiネットワークへの接続
一覧から接続する自宅のWi-Fiネットワーク(SSID)を選択して「Next」をクリック。選択したWi-Fiネットワークのパスワードを入力する画面が表示されたら、Password欄にパスワードを入力して「Next」をクリック。
・最新ソフトウェアへのアップデートと、日本語フォントなどの日本語関連のパッケージ設定
画面が表示されたら「Next」をクリックしてアップデートを開始。環境にもよりますがダウンロードに時間がかかるので完了メッセージが出るまで待ちます。
以上で、初期設定完了です。
(2)シャットダウンの手順
終了には「シャットダウン」操作が必要です。スタートメニュー「ログアウト」で表示されるポップアップメニューから「Shutdown」をクリックします。
日本語入力環境(Fcitx-Mozc)
今回、Raspberry Pi Imagerから「Raspberry Pi OS with desktop」をセットアップしましたが、デフォルトで日本語入力環境としてFcitx-Mozcが入っていました。
もし、デフォルトでFcitx-Mozcが入っていない時は、下記コマンドでインストールします。
sudo apt install fcitx-mozcインストール終了後に再起動すると、タスクバーにキーボードアイコンが現れてます。クリックするとオレンジに変わって日本語入力が可能となります。
Fcitxの設定で日本語入力の切り替えホットキーとして「全角/半角キー」を割り当てました。
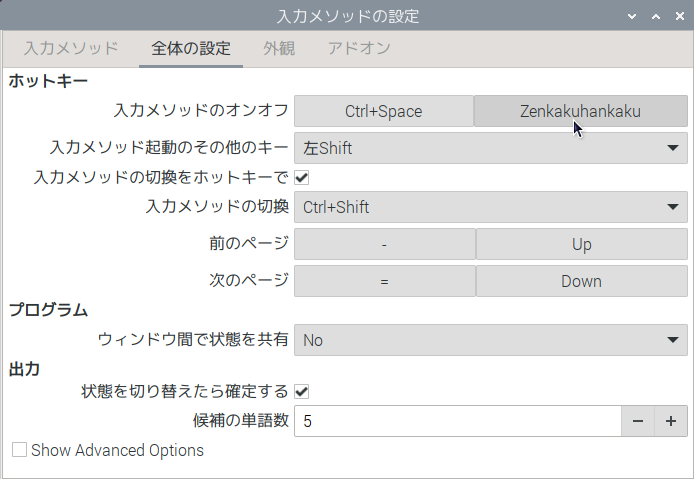
64bit版と32bit版の Chromium-browser の選択(2022/2/9追記)
ラズベリー財団のニュースリリースでアナウンスされていますが、デフォルトでインストールされている64bit版のchromium-browserにはWidevineCDMライブラリのバージョンがないため、ストリーミングメディアを再生するには32bit版を選択してインストールが必要です。
32bit版のchromiumブラウザをインストールすると64bit版のRaspberry Pi OSでもAmazon Prime Videoを再生できました(2022/2/9追記)。
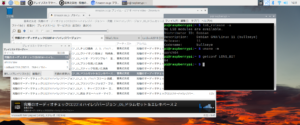
64bit版でもDSI接続とHDMI接続のモニタでマルチディスプレイ可能
Raspberry Pi OS 32bit版では「Buster」のときからDSI接続の7インチ公式タッチディスプレイとHDMI接続の液晶モニタでマルチディスプレイできました。
64bit版は、ベータ版ではDSI接続とHDMI接続のモニタでマルチディスプレイができなかったのですが、正式リリース版の「Bullseye」ではできました。
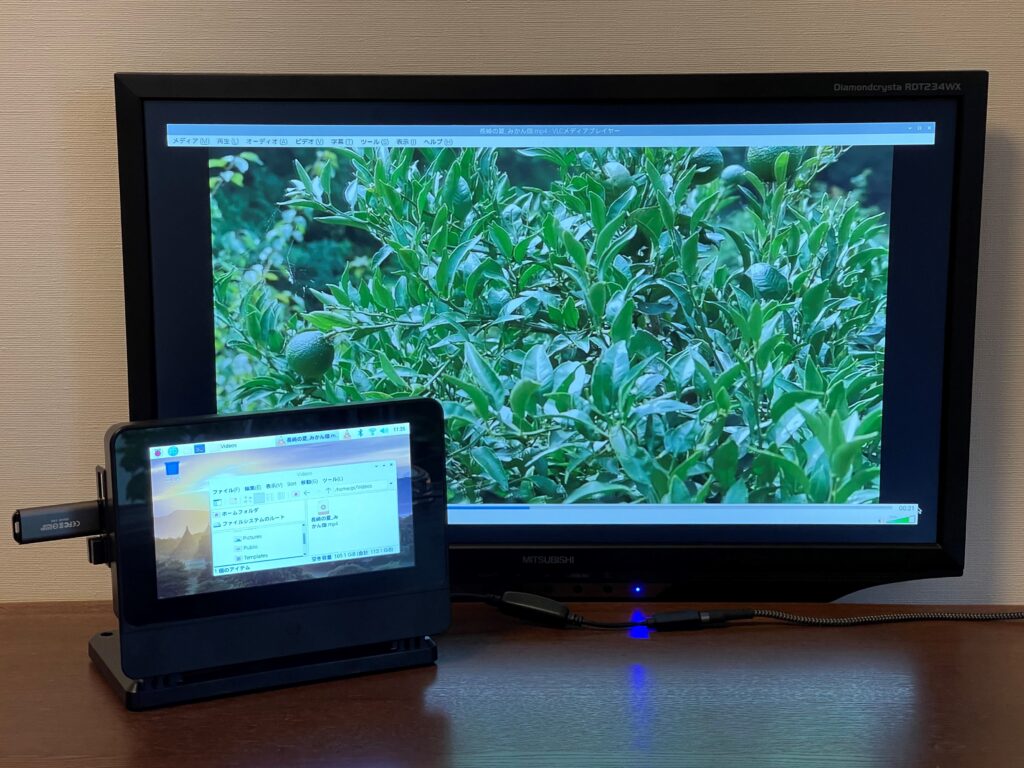
Screen Layout Editorで解像度、画面の重なり具合や向きの変更
「Screen Layout Editor」で DSIとHDMI画面の重なり具合、解像度、プライマリ画面の変更ができます。HDMI接続モニタやDSI接続7インチ公式タッチディスプレイの向きの回転設定も楽にできます。
scrot(キーボードのPrint Screenキーを押下)でマルチディスプレイ画面をキャプチャすると、Screen Layout Editorと同じレイアウトで、2画面が合体したpngファイルが出力されます。
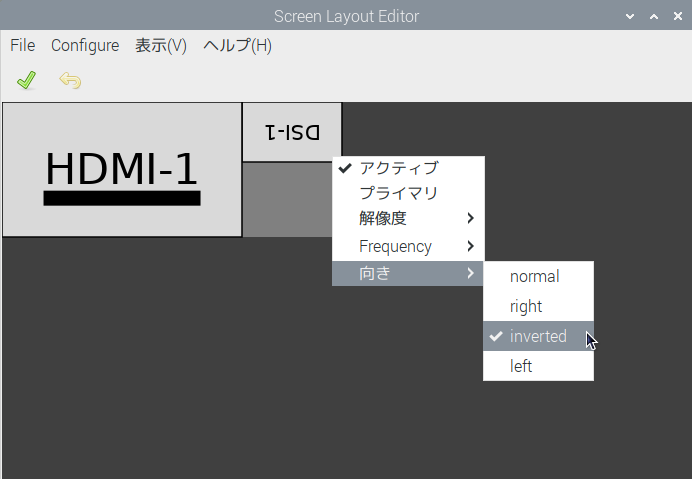
Raspberry Pi OSのバージョンの確認
インストールしたRaspberry Pi OSは64bit版、コードネームは「bullseye」と確認できました。
lsb_release -a
uname -m
getconf LONG_BIT| OS | uname -m | getconf LONG_BIT |
| 64bit版 | aarch64 | 64 |
| 32bit版 | armv7l | 32 |
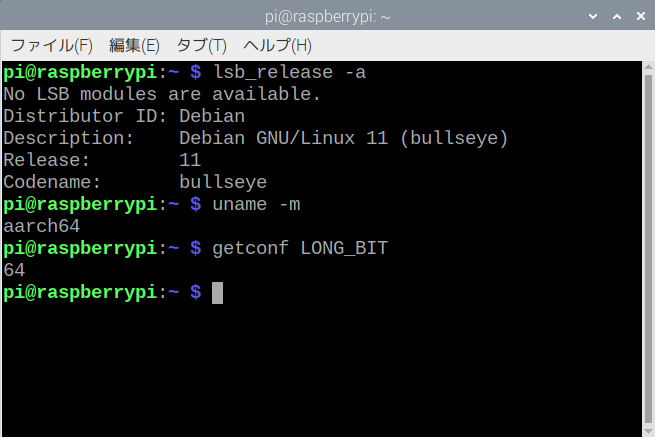
ソフトウエアupdateがGUI操作で簡単
Raspberry PiOS(bullseye)のデスクトップがGTK3に移行して使いやすくなりました。
GUI操作でソフトウエアupdate
デスクトップのタスクバーにソフトウエアupdateの通知アイコンが表示されます。
コマンドを使わなくともGUI操作でupdateできるので便利です。Show Updatesをクリックで更新されるパッケージを確認できます。
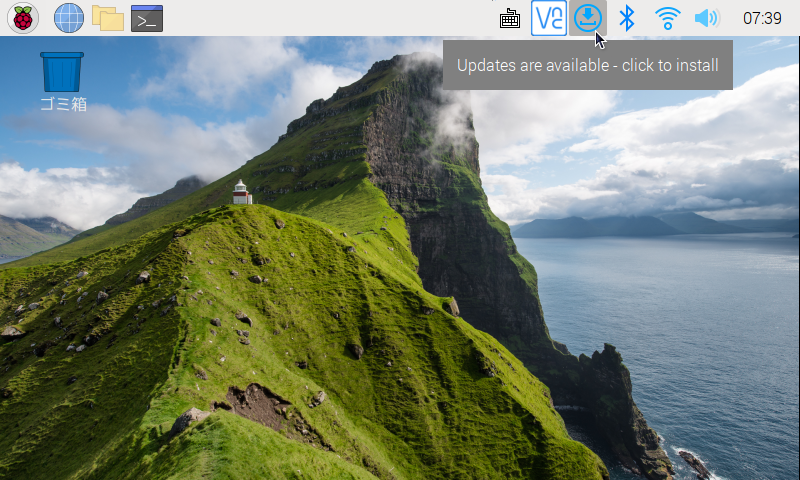
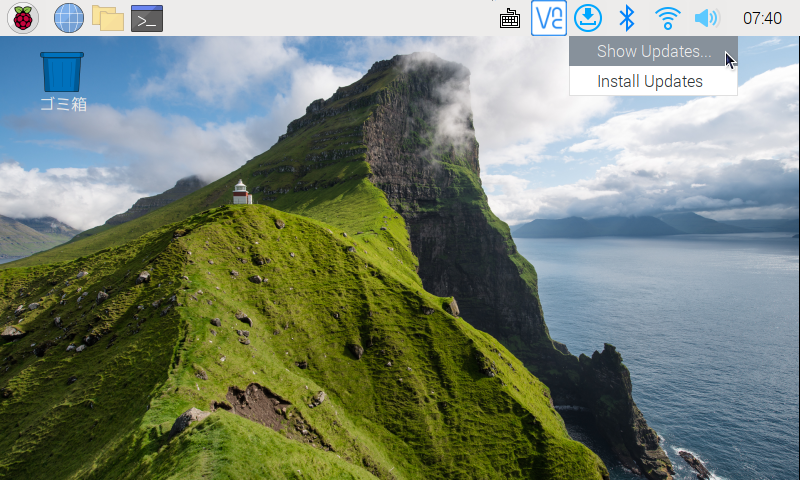
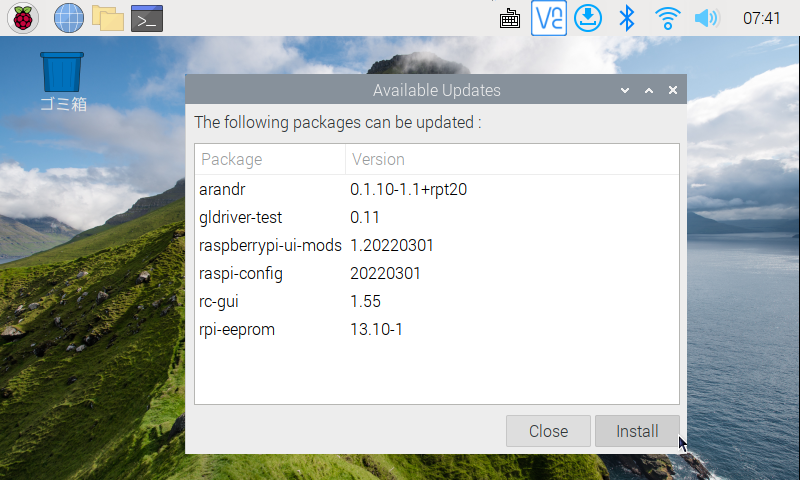
更新頻度の設定
タスクバーを右クリックすると「パネルの設定」がでます。パネルアプレット –> 「Updater」の「設定(P)」で更新する頻度(デフォルトは24時間)を変更できます。
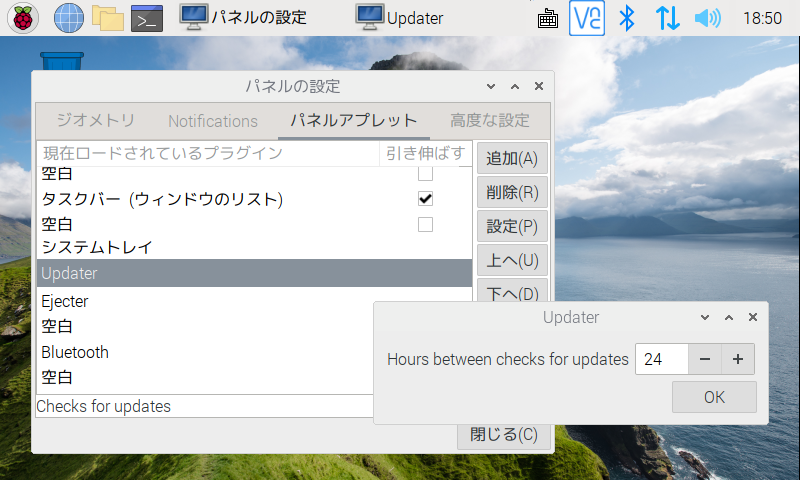
VNC Viewerファイル選択画面の文字化け対策(2022/8/4追記)
Raspberry Pi OSの標準フォルダ名が日本語表記だと、VNC Viewerのファイル選択画面が文字化けします。
回避するために、Raspberry Pi OS(bullseye)の標準フォルダ名を英語にする手順を纏めました。
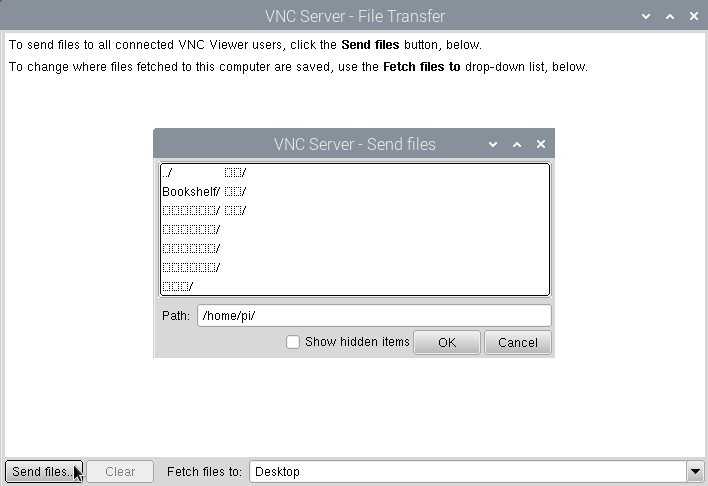
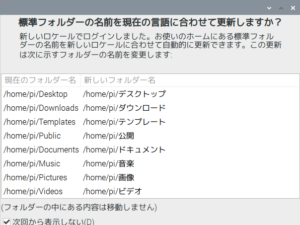
Raspberry Pi4Bのみでネットワークインストール(2022/7/7追記)
USBキーボードと有線LAN接続が必要ですが、bootloaderがバージョンアップしてネットワークインストールに対応していました。
これまでPCを使ってmicroSDカードやUSBメモリにインストールイメージを書き込んでいた作業が不要となり、Raspberry Pi 4BのみでRaspberry Pi OSのセットアップが完了できて便利です。