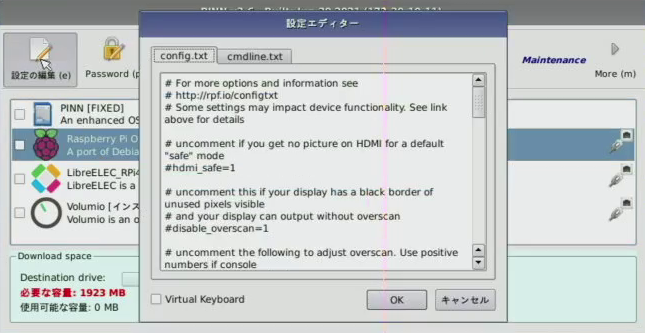OS切替の都度ケースを開けてRaspberry Pi 4B(以下、ラズパイ4)にmicroSDカードを出し入れするのは面倒なので、1枚のmicroSDカードで複数OSを切り替えてマルチブートできるツールを色々試したところ、自分の環境にはPINN-Liteの使い勝手が良かったです。
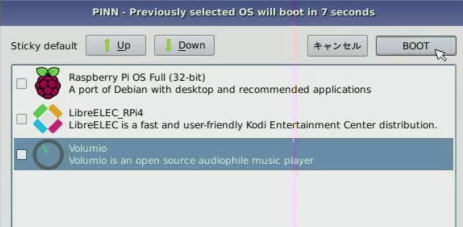
これまで構築してきたRaspberry Pi OS、Volumio、LibreELECの環境を切り替えてブートできました。
PINN-Liteのセットアップ手順のメモ(2022/2/4 追記)
(1)PINN-Liteダウンロード先
https://sourceforge.net/projects/pinn/files/
PINN-Lite.zipをPCにダウンロードします。
(2)microSDカードにコピー
容量と読み取り速度、値段で64GBのmicroSDカードを使いました。
16GB程度でパーティションを切ってFAT32でフォーマット、PCのエクスプローラでPINN-Lite.zip内のすべてのフォルダ、ファイルをそのままmicroSDカードにコピーします。 PINN-Lite のセットアップが始まるとmicroSDカードは、再パーティショニング&再フォーマットされます。

(3)PINN-Liteのセットアップ
microSDカードへのコピー完了後、ラズパイ4のmicroSDカードスロットに挿入して電源を入れます。
PINN-Liteセットアップ画面がでたら、
a)無線LAN設定
を行った後で、
b)インストールするOSにチェック、
・Raspberry Pi OS
・Volumio
・LibreELEC_RPi4
c)「インストール」をクリック。
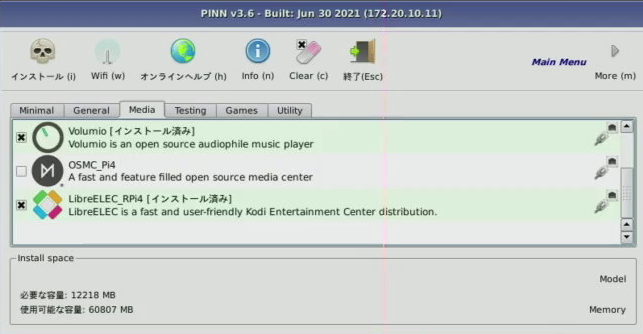
選択したOSの数だけダウンロードとインストールが行われるので相応の時間がかかります。
Raspberry Pi OS、Volumio、LibreELECをインストールした後の64GB microSDカードのパーティション構成は下記になりました。

インストールしたラズパイ向けOSとそのバージョン(2022/3/7 更新)
PINN-Liteで3種類のOSをインストールした後、各OS毎にアップデートと初期設定を行いました。1枚のmicroSDカード毎に環境構築した時と同様に、
・Raspberry Pi OSでは「DSI接続の7インチ公式タッチディスプレイとHDMI接続した液晶モニタやTVでマルチディスプレイ」や「Amazon Prime Video視聴やハイレゾ音源の再生」
・Volumioでは「Volumio2:ハイレゾ音源再生」、「Volumio3:ハイレゾ音源再生」
・LibreELECでは「ハイレゾ音源再生」や「Amazon Prime Video視聴」
ができました。
PINN-Lite のOS選択メニュー、環境設定メニューの呼び出し
OS選択メニュー でOS名の先頭にある[X]にチェックを入れると、再起動後、OS選択メニュー画面をスキップしてチェックしたOSが起動します。[X]にチェックを入れていない場合は、起動時に OS選択メニュー画面が一定時間表示されます。
PINN-Lite 環境設定メニュー画面の呼び出しは、ラズパイ4に電源を入れた後、ディスプレイ画面に For recovery mode … のメッセージが点滅表示されたらマウスをクリックします。
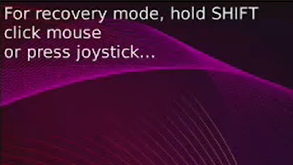
インストールOSのconfig.txtをPINN-Liteの設定エディターで編集
PINN-Lite の設定画面の右端の「More」ボタンをクリックするとメニューの次画面に遷移します。
インストール済OSを選択してメニューの「設定の編集」ボタンをクリックすると「設定エディター」が開いて、選択したOSのconfig.txtの編集ができます。